Working in a small office provides unique opportunities to create and structure your own workflow. Put another way, how the hell do I manage this mess? If you work in a smaller law office (no more than 10 attorneys & staff), the next couple posts will layout a workflow developed at the School of Hard Knocks by yours truly, a perpetual student of the school. The weakness of the small firm also represents the strength, you can turn a small boat much quicker than a cruise ship. So, at the outset, pick software and structures that allow for quick transitions, in other words, don’t let your data become hostage to proprietary storage methods. With that in mind, we’ll start where every law office begins, the front door.
Put another way, how the hell do I manage this mess? If you work in a smaller law office (no more than 10 attorneys & staff), the next couple posts will layout a workflow developed at the School of Hard Knocks by yours truly, a perpetual student of the school. The weakness of the small firm also represents the strength, you can turn a small boat much quicker than a cruise ship. So, at the outset, pick software and structures that allow for quick transitions, in other words, don’t let your data become hostage to proprietary storage methods. With that in mind, we’ll start where every law office begins, the front door.
Speedy Delivery.
At least one thing comes through the front door every day. Mail. Sometimes lots of it, sometimes just a little. The never ending tide of pulp brings different firms to different solutions, some so quirky and unnecessarily detailed that they waste time, others so lacking in any structure that they too waste time. The Mac Litigator (that’s you too dear reader), comes at things a little differently.Â
unnecessarily detailed that they waste time, others so lacking in any structure that they too waste time. The Mac Litigator (that’s you too dear reader), comes at things a little differently.Â
The person who opens the mail (in our office that’s also the receptionist) scans every piece of client related mail that comes through the door. A ScanSnap from Fujitsu reigns as champion in this position and consistently gets the employee of the month parking spot out back. The ScanSnap makes scanning ridiculously simple. Don’t get sucked into the “I need to have a network scanner which can handle X blah blah blah.” It’s all crap and overkill for our smallish boat which makes quick turns. Amazingly, the ScanSnap currently in use at our office scanned hundreds of pages, daily, for the past four years without a single hiccup, not even the ‘exhaustible’ parts have been replaced. You can get the ScanSnap for Mac OS X for about $495 direct from Fujitsu and it even comes with a full-license for Adobe Acrobat Pro (Regularly $450 alone). After installation, push a button and the paper gets turned into an Adobe PDF document. The ScanSnap recognizes whether the paper is double sided and/or color and adjusts automatically.
Where Does it Go? Storage & Filing.
Just like with the big networkable scanners, don’t get sucked into an absolute need to have a fancy ‘document management’ system. Rather, train the staff to follow the system below. Poorly trained staff can screw up even the most expensive software DMS so you are always better off going simple and keeping staff well trained. This also sticks to the rule of no proprietary software and, as an added benefit, keeps the boat cheap, light and easy to maintain.
The secret sauce to simple & free DMS: structure & Spotlight. All documents get saved to a shared drive with the following folder structure: Clients>Lastname, Firstname>Named Subfolder. The subfolder must be named one of the following: Analysis, Correspondence, Deposition, Evidence, Expert, Lien, Medical Records,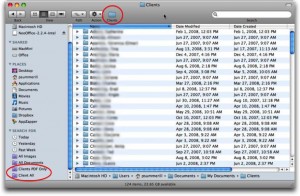 Â Pleading. Notice that there is no ‘Miscellaneous’ folder. There is no such thing as a ‘miscellaneous’ document in a business which lives and dies by its ability to locate important paperwork. The natural tendency of people (staff) is to pick the easiest folder to drop things into rather than figure out if it’s a medical record or a pleading, they’ll just drop it in miscellaneous. There must be complete and total agreement amongst by the attorneys and enforced amongst staff that these are the only folders and that documents only fit within one of these categories. You might alter the subfolders for your specific practice, but be careful in needlessly multiplying out subfolders.
 Pleading. Notice that there is no ‘Miscellaneous’ folder. There is no such thing as a ‘miscellaneous’ document in a business which lives and dies by its ability to locate important paperwork. The natural tendency of people (staff) is to pick the easiest folder to drop things into rather than figure out if it’s a medical record or a pleading, they’ll just drop it in miscellaneous. There must be complete and total agreement amongst by the attorneys and enforced amongst staff that these are the only folders and that documents only fit within one of these categories. You might alter the subfolders for your specific practice, but be careful in needlessly multiplying out subfolders.
So, for example, a Motion In Limine comes in the mail with a cover letter on client Mary Smith. On opening the mail, the receptionist scans the cover letter to: Clients/Smith, Mary/Correspondence and names the cover letter descriptively such as Cover Letter on Motion in Limine. The receptionist then scans the Motion in Limine, the Memorandum in Support w/Exhibits and saves each as follows: Client/Smith, Mary/Pleadings-Filename Motion in Limine; Client/Smith, Mary/Pleadings-Filename Mem Support Motion Limine.
Finally, create a Closed folder. When files get closed, grab the folder for Smith, Mary and drag and drop it into the Closed folder.
The Payoff.
By following this workflow you now have a complete list of all active files in alphabetical order, or you can sort by date created, or by date last modified in Finder. Further, because it is all stored electronically, no one needs to go find the file anymore. The hard paper file often hides in some attorney’s pile while the electronic version remains accessible to everyone.
Spotlight makes it all accessible. Can’t remember that slip and fall case where you filed a motion in limine to exclude your client’s past criminal conviction for chewing gum and walking? Spotlight gets you there in no time. Simply hit Command-Space and start typing gum limine slip and Spotlight will pull it up.
Easy and quick ‘preview’ of your files. Look through a Pleadings folder with Finder in either QuickLook or CoverFlow mode and it’s like your are thumbing through the actual Pleadings index, only you can arrange it by date, pleading title or file type.
An ‘inbox’ so you can see what came in the mail today, or what work was done by staff, without leaving your desk or asking anyone. Look back at the Finder image above and you’ll see a red oval at the bottom left of the window. This highlights saved searches which are set up to display (1) All new PDF files in the last month, sorted by newest to oldest and (2) All new files in the last month, sorted newest to oldest. By clicking on that Clients PDF Only saved search/Smart Folder, you get to see all mail which came in today because we know it was scanned as a PDF. Clicking on the Client All saved search, we can see all new documents (PDF, JPEG, PAGES, DOC, ODF) and know what’s been going on and whether that letter we asked the secretary to ask has been started, not to mention instantly preview by hitting the space bar and seeing how far it has progressed.
The Advanced Course.
Integrate a sync program, such as SugarSync, FolderShare or Dropbox and you get to have your files update directly to your computer where ever you may roam. As an added benefit, you get offsite data backup.
Use color labels and Spotlight tags. Documents in my pleadings folders tend to breakdown into two major categories, Discovery and Motions/Memoranda. Discovery gets labelled red and tagged Discovery, Motions/Memoranda get labelled orange and tagged Motions. You can accelerate the process by using Hazel to autotag documents according to color label, or vice versa, or to tag/label all new documents with a specific color until ‘opened’ for the first time. For an advanced search, open Leap and get yourself sorted across multiple client/closed folders by filtering according to the tag/label/date or whatever else you desire.
Shortcuts Make It Flow.
A few Finder shortcuts to make this all work better. The combination of pressing Command key and 1, 2, 3, 4 switches the views of Finder from Icon, List, Column, CoverFlow respectively. Hitting the Spacebar while any file is selected (blue) pops up QuickLook for the file. In List view, Command>Arrow moves up and down through the folders. Add a Client shortcut to the top of the Finder window for quick access. That’s all for now, and remember it’s always a work in progress which can shift and reshape as you need to fit your practice.
Great information here – I’m so glad I’ve been keeping up with the growing Twitter list on JDScoop – found you on Twitter and now your blog! Take care!
Pingback: MacLitigator » Blog Archive » Workflow… Channel the river, even the flood.
Pingback: MacLitigator » Blog Archive » Dropbox… Increased Storage Purchase Now Available.
not to throw spanners in proverbial works, but what happens if you have a client with multiple ongoing matters?
I operate on a similar line but have a cascade of folders
client -> matter -> subfolders.
this means that i never get a list of active files from my folder architecture but I use other tools for that (more on which another time).
also like you i rely mainly on unstructured search for retrieval of files. I recall attending an in-house meeting at my alma mater (magic circle firm in the uk) where I had been invited to advise on how to implement structured search for their new infobank. This was in 1999. a lot of thought had been put into it and the workgroup were clearly very pleased with what they had done and wanted a pat on the head. They were a bit put out when i told them that my advice was to ditch it all, ditch the parsing and tagging plans and instead OCR every document and buy a fulcrum server for FTI and natural language search. Nowadays I would firmly add tagging back in, at two levels: a user can add their own tags to material and if two or more users add the same or similar tag, it would essentially become a ‘public tag’.
Turns out they implemented their idea. then 18 months later, ditched it and implemented mine.