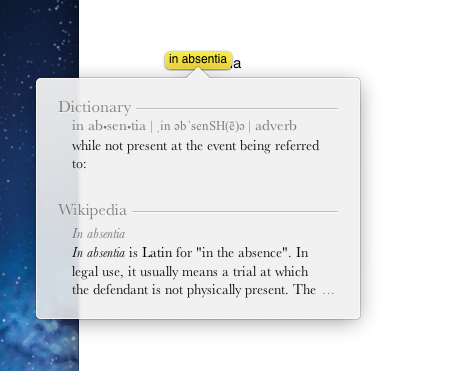Because computers are, in the end, a day-to-day tool used to run a law practice, upgrading to the latest and greatest operating system should be done with care. Look at it this way, if you were the milkman whose job it was to deliver milk every day, you would replace the engine in your delivery truck just for the benefit of a quarter mile per gallon without some reasonable degree of certainty that doing so wouldn’t cause the truck to break down the next morning? Even though the Mac platform is generally solid, there are always those little quirks with each new version of the OS. So, after some delay, the jump into Lion was finally made. The new OS works great and seems to have boosted the speed just a little bit. Because Lion has been out for a while the new features have largely been covered already. But here are three features which have not received a terrible amount of press, but definitely make upgrading for a paltry $29 an easy decision.
First: when you now QuickLook a document in Finder, command-tabbing or switching to another application leaves the QuickLook version open on the screen. This is very handy for referencing a document while typing in another application.
Second: a three fingered double tap on top of any word will pull up the dictionary definition of the word, a thesaurus reference for the word, and, a short version of any Wikipedia reference which may exist for the word.
Third: using Preview to sign a PDF document using the built-in camera on your Mac. This last bit is sure to make any lawyer who prefers working paperless squeal with joy. By simply signing a blank white sheet of paper, and then holding that signature up to the camera, you can then insert your signature into the PDF wherever you see fit.
This is a vast improvement over the old static stamp method of inserting a handwritten signature on documents. Additionally, it provides a heightened sense of security since each signature can now be unique and contained handwritten date notation next to the signature. Once the signature is placed in the PDF, flatten that image and make it a permanent part of the PDF, simply select File>Print>PDF>Save as PDF.