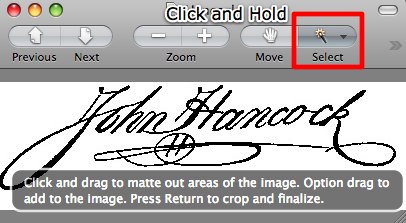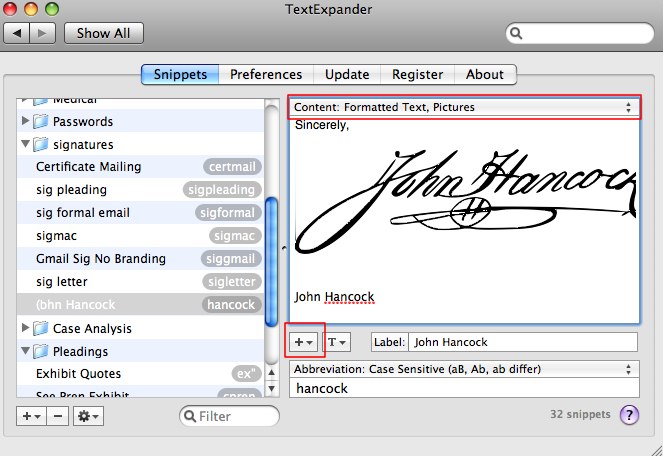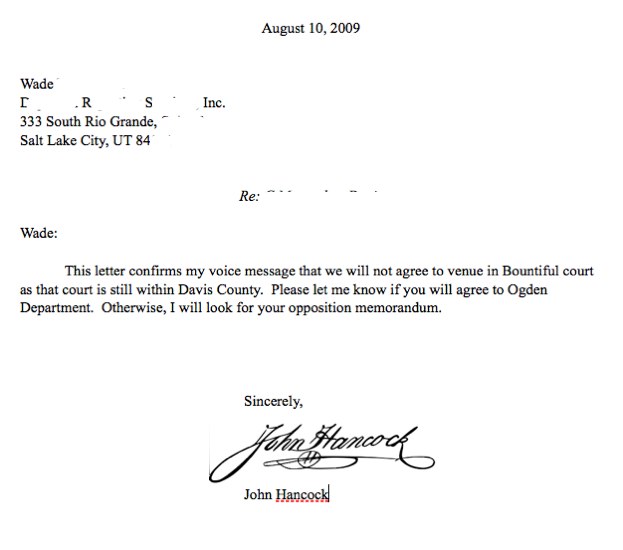Many, many, many people rely on Google not only for Gmail, but also for contact management, Gcal and Google Docs. Both Gcal and Gmail contacts sync very well with iPhones, iCal and Mac OS X’s Address Book. Gcal also offers the ability to painlessly share calendars in a workgroup, with a very low friction set up and virtually no administrative overhead. Similarly, if a workgroup so desired, they could also set up a centralized Address Book by requiring everyone to sync Address Book to a single Google account.
In the past, Apple users could simultaneously sync to MobileMe and to Google services. Products such as SpanningSync and BusyCal/BusySync as well as built in Google sync made it easy to play in both worlds.
Now, Apple has drawn a line in the sand by requiring the MobileMe user to designate their MobileMe account as the de facto dictator over calendar data. There are some work arounds, such as BusyCal’s setup. But that work around is difficult, error prone and not nearly as low friction as a plain vanilla Google to Google sync.
So, for those who used both MobileMe and Google services, and allowed others to edit calendar data via Gcal, a choice must be made: (1) move over entirely to Google services; (2) risk a difficult high friction and error prone work around; or, (3) force other users to adopt MobileMe at $99/year.
Given the sketchy work around, and potential loss of data through sharing, all of this is by way of an unfortunately long lead in for a product called SpanningBackup. From the developers of SpanningSync, SpanningBackup allows you to share your calendar and/or delegate email to staff or colleagues without worrying that they will delete or somehow otherwise bork your entire calendar/gmail/contact setup.
SpanningBackup does just what you might think: it backs up ALL of your Google data. All emails? Check. All contact data? Check. All calendars? Check. All Google documents? Check.
There are two drawbacks to SpanningBackup at this time. First, data is backed up only once per 24 hour period. Second, with the exception of Google Documents, discrete pieces of data cannot be restored. For example, SpanningBackup will restore a calendar to its earlier state for a previously backed up day. If a shared user somehow deleted your calendar data on Friday, you could then roll the calendar back to the previous state in place on Thursday. In this sense, SpanningBackup is more of a wholesale ‘revert’ than a back up and restore plan. SpanningBackup is cloud based and costs $39.95/year, a cheap price for peace of mind. If you are using Google Apps or just Google to share data, SpanningBackup is well worth a look.
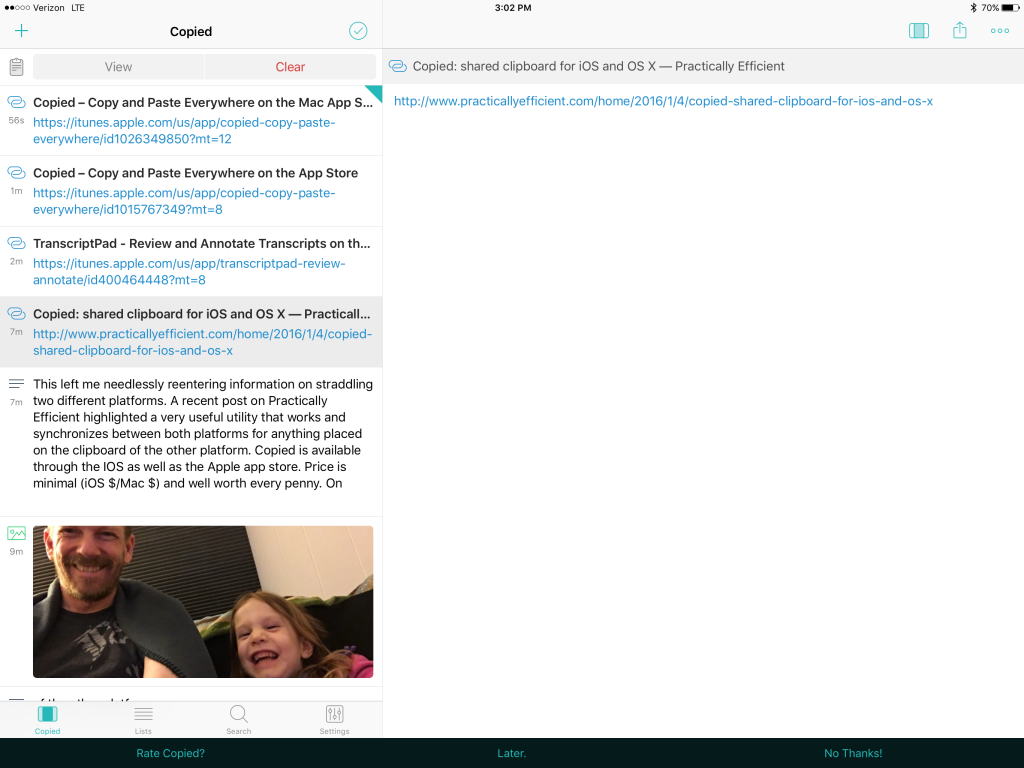 immediately available on any Mac running the software. Additionally, it works the other direction equally well. The utility also incorporates a clipboard manager that stores frequently used snippets of text and any other items that can be copied to the clipboard such as image files and URLs. On the iPad side, Copied includes utilities to transform text, e.g. convert text to upper/lower/title case; remove extra white space; and, find and replace. The ability to quickly format chunks of text on the iPad is particularly useful.
immediately available on any Mac running the software. Additionally, it works the other direction equally well. The utility also incorporates a clipboard manager that stores frequently used snippets of text and any other items that can be copied to the clipboard such as image files and URLs. On the iPad side, Copied includes utilities to transform text, e.g. convert text to upper/lower/title case; remove extra white space; and, find and replace. The ability to quickly format chunks of text on the iPad is particularly useful.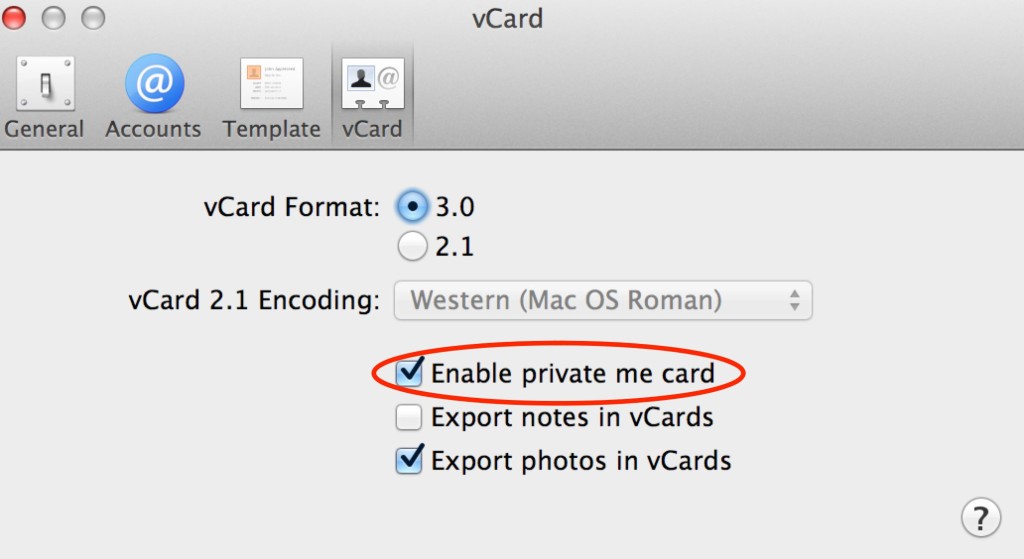
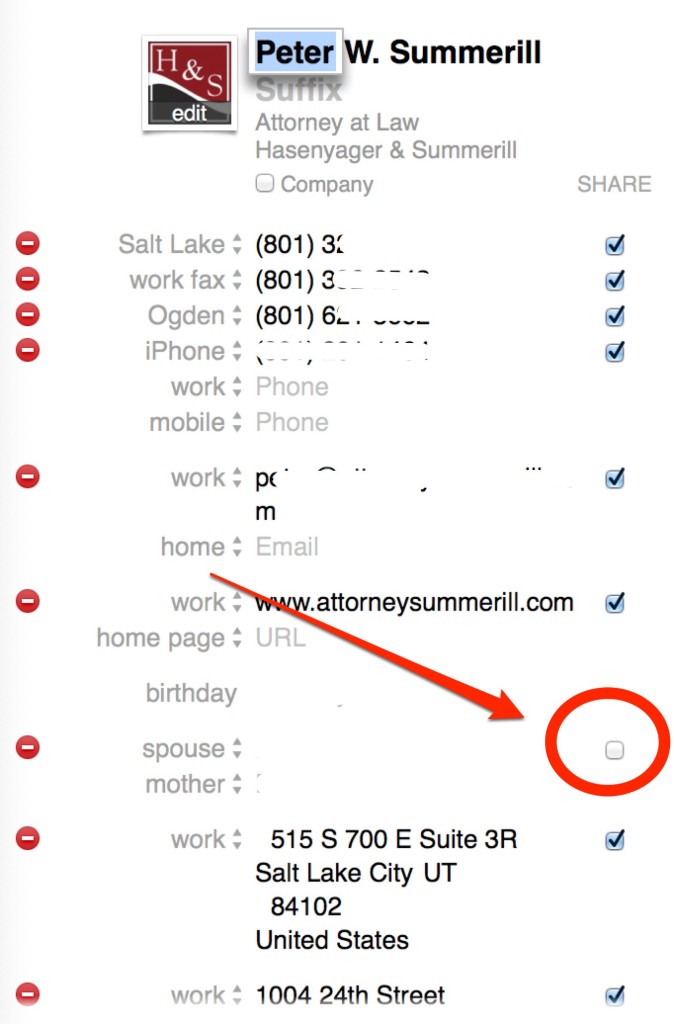
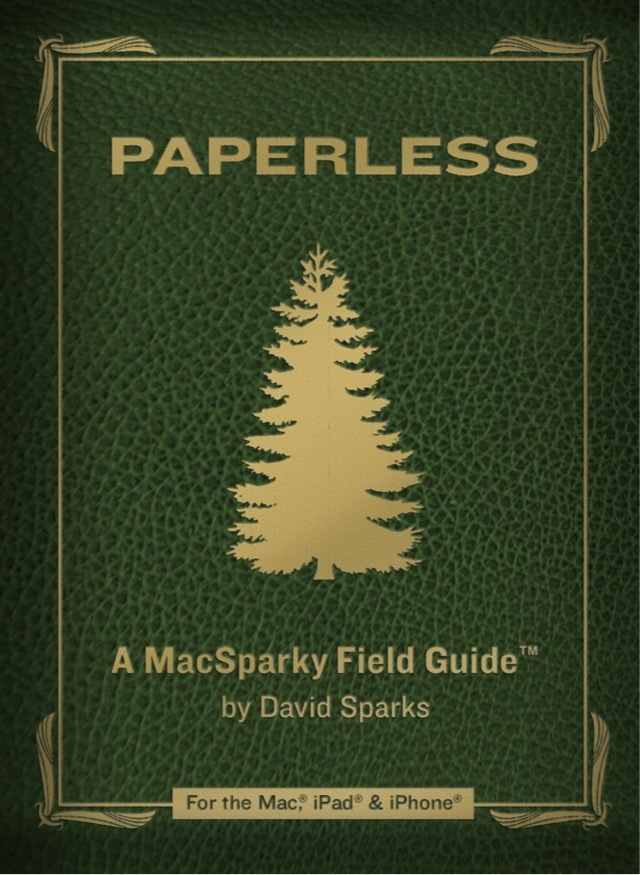








 great posts by users on that forum.
great posts by users on that forum.