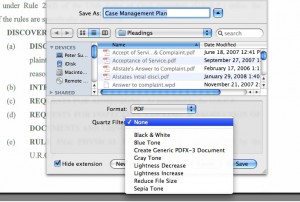One of the ‘features’ of Mountain Lion is that many apps (e.g. Preview, TextEdit and Pages) always default to save in iCloud. Annoying. Searching for a solution to correct this feature led to this tip on how to change Mountain Lion’s default save location on Mac OS X Hints. It’s a pretty simple fix, just open Terminal (type ‘Terminal’ in Spotlight) and cut-n-paste the following:
defaults write NSGlobalDomain NSDocumentSaveNewDocumentsToCloud -bool false
Then hit return, close Terminal, and restart your Mac. From there on out, you should no longer be defaulted to iCloud when saving documents. If you want to return to the default for iCloud, simply open terminal, cut-n-paste the following, hit return and when done, restart your Mac.
defaults write NSGlobalDomain NSDocumentSaveNewDocumentsToCloud -bool true
 great posts by users on that forum.
great posts by users on that forum.