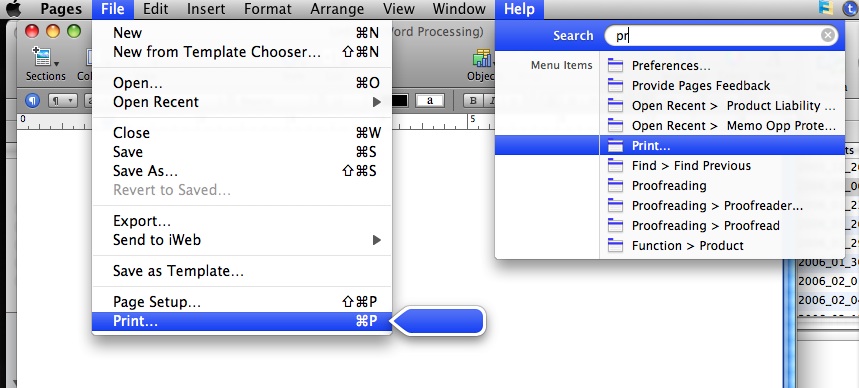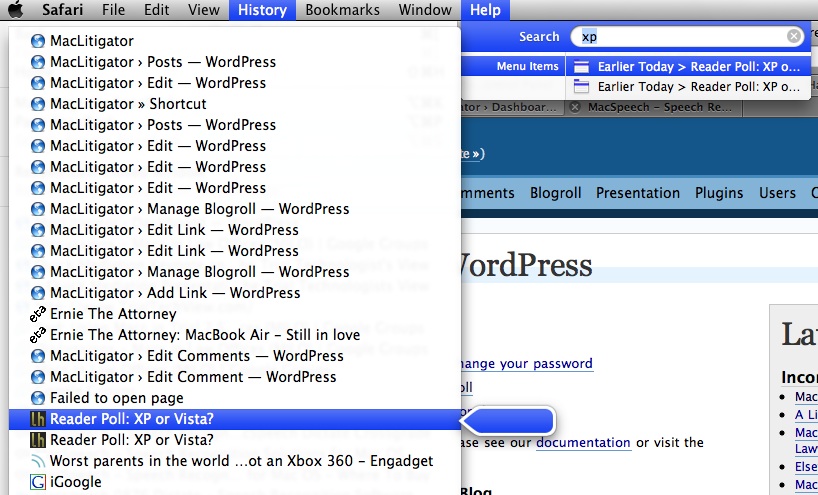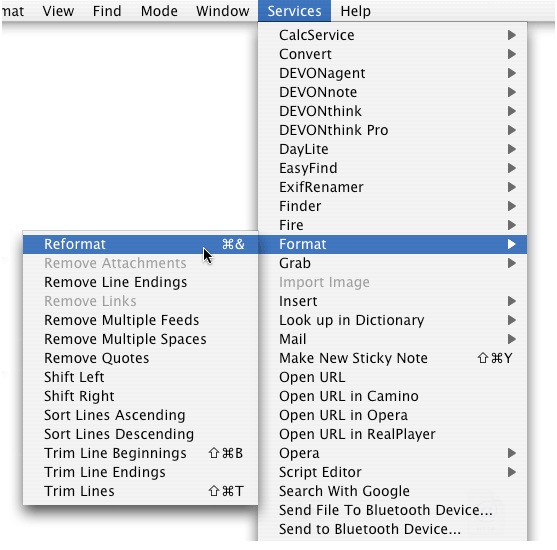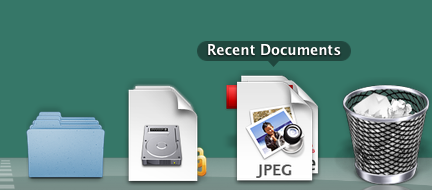Old Dog, Old Trick, New Trick
A TUAW blogger recently posted about a ‘plug-in’ that provides the ‘missing’ thesaurus function on Leopard. Chuckling smugly with the self-satisfied knowledge that Mac OS X already had built in Thesaurus (and Oxford Dictionary, and Wikipedia), I scrolled down to the comments only to learn something new myself.
If you command-click (or right click) on a highlighted word you get a choice to look up the word in Dictionary (which also has tabs for Thesaurus and Wikipedia). But, what I didn’t know was that if you hover the mouse over any given word and hit control-command-d, you get this beautiful, useful pop up as seen below. What’s more, moving the mouse around will alter the content of the pop-up depending on which word the mouse is currently hovering on. It almost always seems the commenters have better suggestions than the blog itself…. *hint*. Big ups to TUAW commenter Michael Sternberg for besting the TUAW staff, and me too.
Dictionary (which also has tabs for Thesaurus and Wikipedia). But, what I didn’t know was that if you hover the mouse over any given word and hit control-command-d, you get this beautiful, useful pop up as seen below. What’s more, moving the mouse around will alter the content of the pop-up depending on which word the mouse is currently hovering on. It almost always seems the commenters have better suggestions than the blog itself…. *hint*. Big ups to TUAW commenter Michael Sternberg for besting the TUAW staff, and me too.