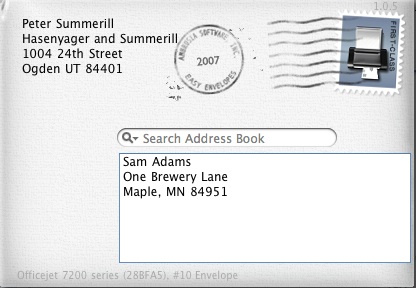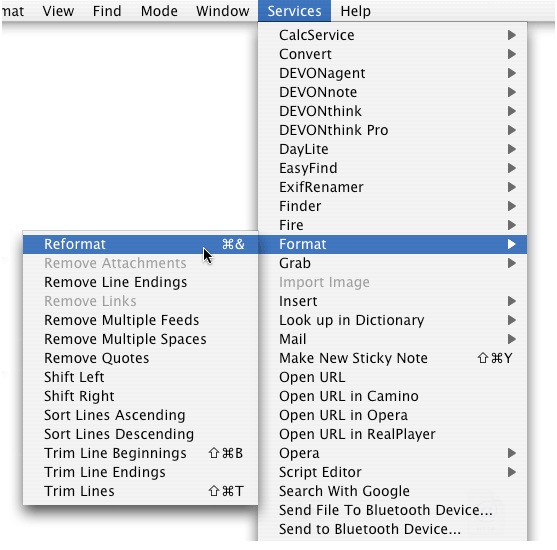Â
Don’t Let The Name Fool You.
The name ‘Journler’ doesn’t do justice for what can be done with this software. Although originally designed as a journaling application, the scope of data which this little application can handle goes way beyond any mere journal keeping functions. Journler blends and balances power, customization, flexibility and still retains a simplicity that makes it instantly accessible. The remainder of this post (and a few more to follow) will address how to replace Casemap with Journler, the best thing you can do is download it and play with it.
Â
Casemap Replaced, And Then Some.
Casemap provides a dumping ground for case information, but a very structured and rigid dumping ground. In the center pane of Casemap, you get the ‘meat’ of your data in spreadsheet format. On the left, you can select different spreadsheets for Facts, Issues, Documents, People, Places, etc. Along the top bar, the most important aspect of Casemap is the ability to filter any of these spreadsheets by any of the other items, or even by a single search word. Â So, for instance, you can filter your Fact Spreadsheet to display just those entries pertaining to the person “Joe Smith” and the document “Smoking Gun.” Â
Â
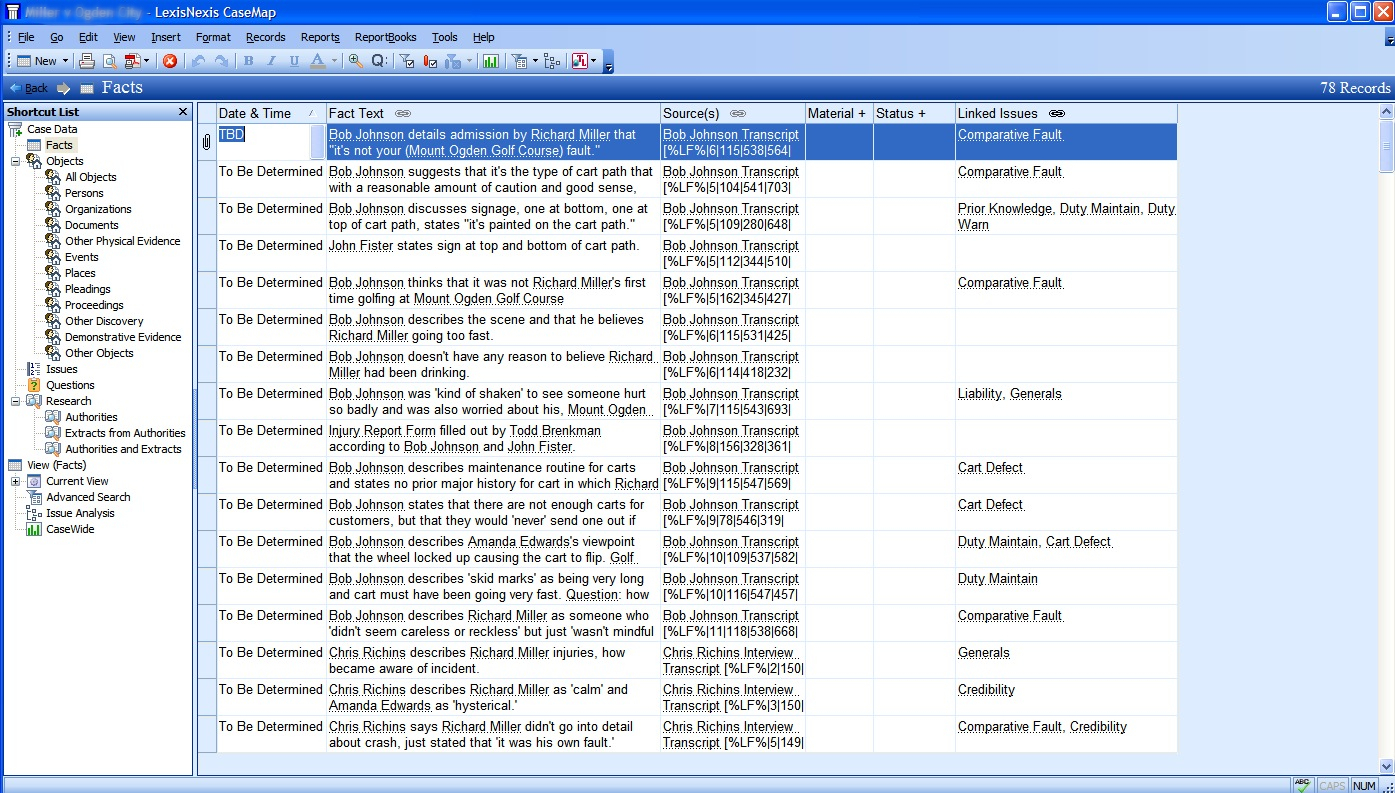 Â
Â
Â
Journler, by contrast, doesn’t come with a predefined left pane or, for that matter, structured data entry into spreadsheets. Casemap has a ‘box for everything’ and everything in its box approach. Â In Journler, the top level on the left is labeled “Journal.” This is where everything goes…. literally everything. Â Unlike Casemap, using Journaler does not require a separate file for each case. Â You can literally dump everything into Journler through the day as you work. Now, in order to focus on a specific case, you create Smart Folders in that left pane. Smart Folders insist that an entry have particular text, tags, comments or categories. Â What’s more, you can take any entry from the main Journal entry, drop it on a smart folder and (with the exception of generalized text) it will automatically inherit those tags, categories, or comments required to become a member of the Smart Folder. Smart Folders can be nested so that a sub-Smart Folder must have all the tags etc. associated with the parent was well as those defined for the sub-Folder. Â What this means is that you can structure Smart Folders as seen on the left, and then use sub-Smart Folders to further filter down the entries. Â Getting interesting, right?
Â
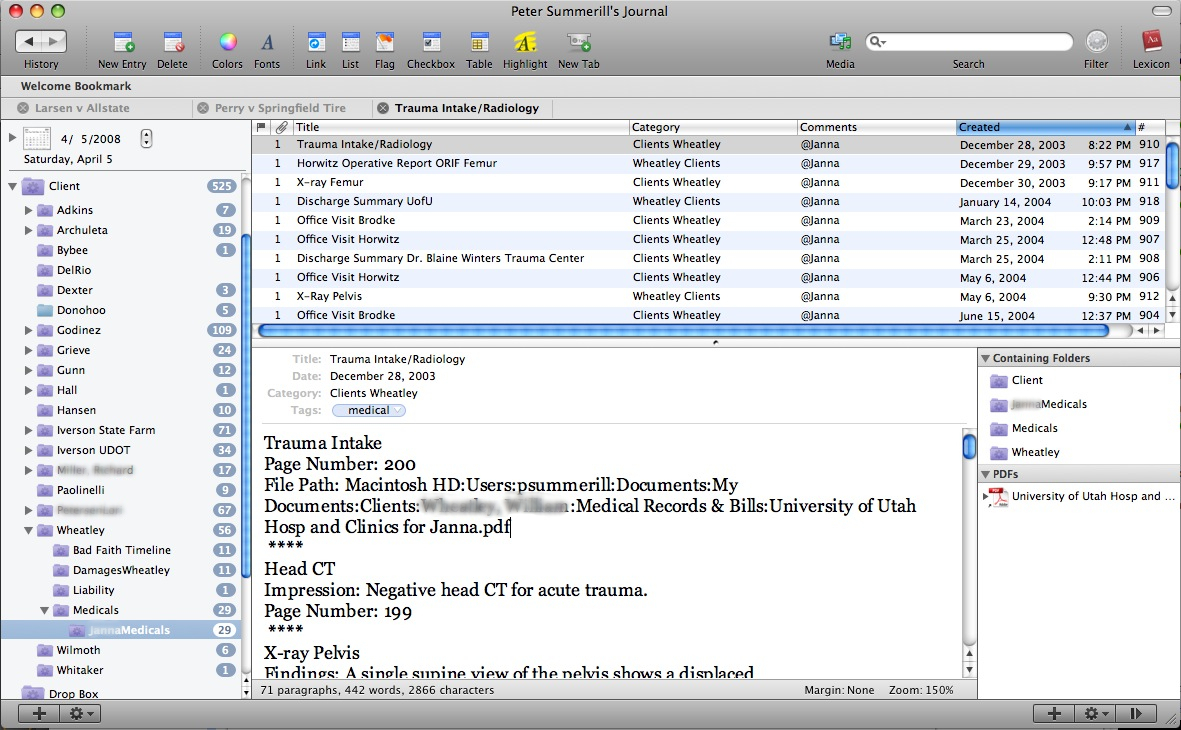
Â
So, to mimic the Casemap functionality, simply create a Smart Folder with attributes that require the entry to contain the tag “Witness” or “Person” or whatever you want. Of course, start broadly, with a “Client” Smart Folder, then subfolders for each client, then subfolders within those to contain the specific data you want to filter on. You can create and destroy Smart Folders at a whim, without ever losing the entry itself. Which, brings us to the entry itself.
Â
Unlike Casemap, all entries are listed in a center pane, but then directly below the entry you get the details of that entry, including the text, any jpgs, pdfs, tiffs, mp3s, web pages. On the far right, you can see the resources associated with the particular entry, clicking on the resource opens it immediately in the main pane. If the resource is associated with more than one entry, you can click the arrow next to it and it will list all other entries associated with that resource. Â
Â
Each entry can be associated with any number of Smart Folders, and can be cross-linked to any other entry. In fact, if you chose the entry name wisely, it will become an automatic WikiWord when entered into another entry and a link is automatically created back to the entry. So, for example, an entry titled Medical Emergency typed as MedicalEmergency creates the wiki link. In order to set up chronologies, use the ‘creation date’ box on the entry to give it the date you desire… in other words, ignore the creation date and use your own date when you want to create a historical chronology of entries that can be sorted by date.Â
Â
Finally, when a particular Smart Folder is selected on the left, only those entries associated with the Smart Folder will be searched and filtered. At the top right of Journler, you can begin typing and Journler begins filtering immediately all those entries which contain any of the text you are typing and it includes the text of resources which have readable text (pdfs, mainly). Further, the filter button next to the search box allows you to filter the entries based on a particular tag, comment, category or whatever.
Â
The Benefits.
Journler saves all data in a non-proprietary text file and is fully Spotlight searchable. By using Journler, you have access to all your knowledge, on past cases, on research cases on other files, right at your finger tips without having to ever open another file to get there. Journler offers a tabbed interface, so you can look, compare, contrast and analyze to your heart’s delight, or until your spouse tells you it’s time to go to sleep. Journler is free for personal use… Yes, free. However, I highly encourage you to pay for it. The developer, Phil Dow, is literally building this software up on his own. A business license is only $34.95 and an incredible bargain. Plus, when 2.6 hits, it will be strictly pay software but you’ll get a free upgrade for having purchased early.
Â
The Limitations.
At present, there are some shortcomings when compared to the Casemap suite. Most notably, an absence of transcript management and bates stamping. Â There are some other little issues, but considering the benefits they mean literally nothing. As to the transcript management problem, stay tuned here as I will be posting an AppleScript in the near future that will make digesting any transcript (or any lengthy PDF) a breeze. As to the bates stamping issue, there is already lots of software out there that allows you to bates stamp PDFs, including Acrobat Pro for Mac. Also, and yet to come, will be a further exploration/explanation of the contextual click options, the Lexicon (woah, just play with it after you have a few hundred entries) and a way to tag without tagging, if that makes any sense.
Â
A Final Word.
Go download Journler, play with it and play with it some more. Drop comments and suggestions here. Visit the Journler forums as they have a huge support base with eager users just waiting to help answer any questions.Â
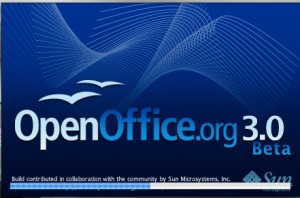 Mac required X11 plug-in and, frankly, felt too clunky, slow and buggy to use. Even though Open Office 3.0 is still in beta, it is an appreciable improvement over 2.x. Took it for a short spin and it does a really great job opening Wordperfect documents, with correct text rendering on-screen, something which AbiWord still can’t seem to get right.
Mac required X11 plug-in and, frankly, felt too clunky, slow and buggy to use. Even though Open Office 3.0 is still in beta, it is an appreciable improvement over 2.x. Took it for a short spin and it does a really great job opening Wordperfect documents, with correct text rendering on-screen, something which AbiWord still can’t seem to get right.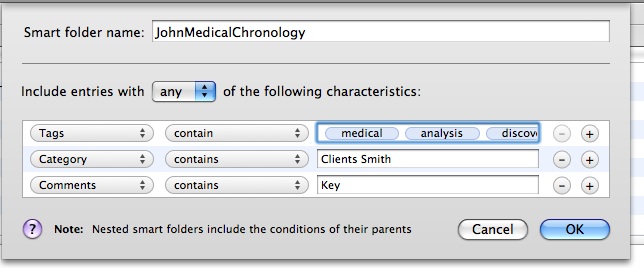
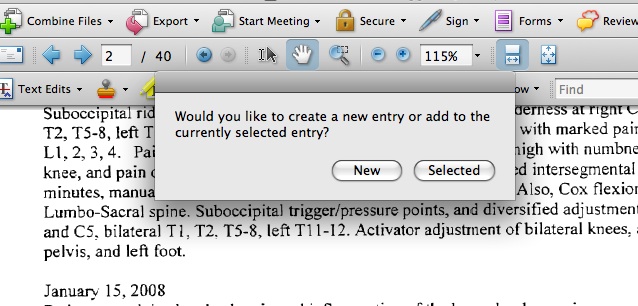
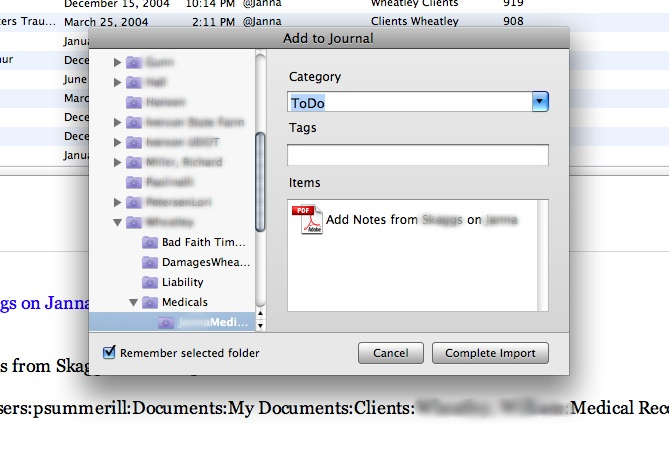
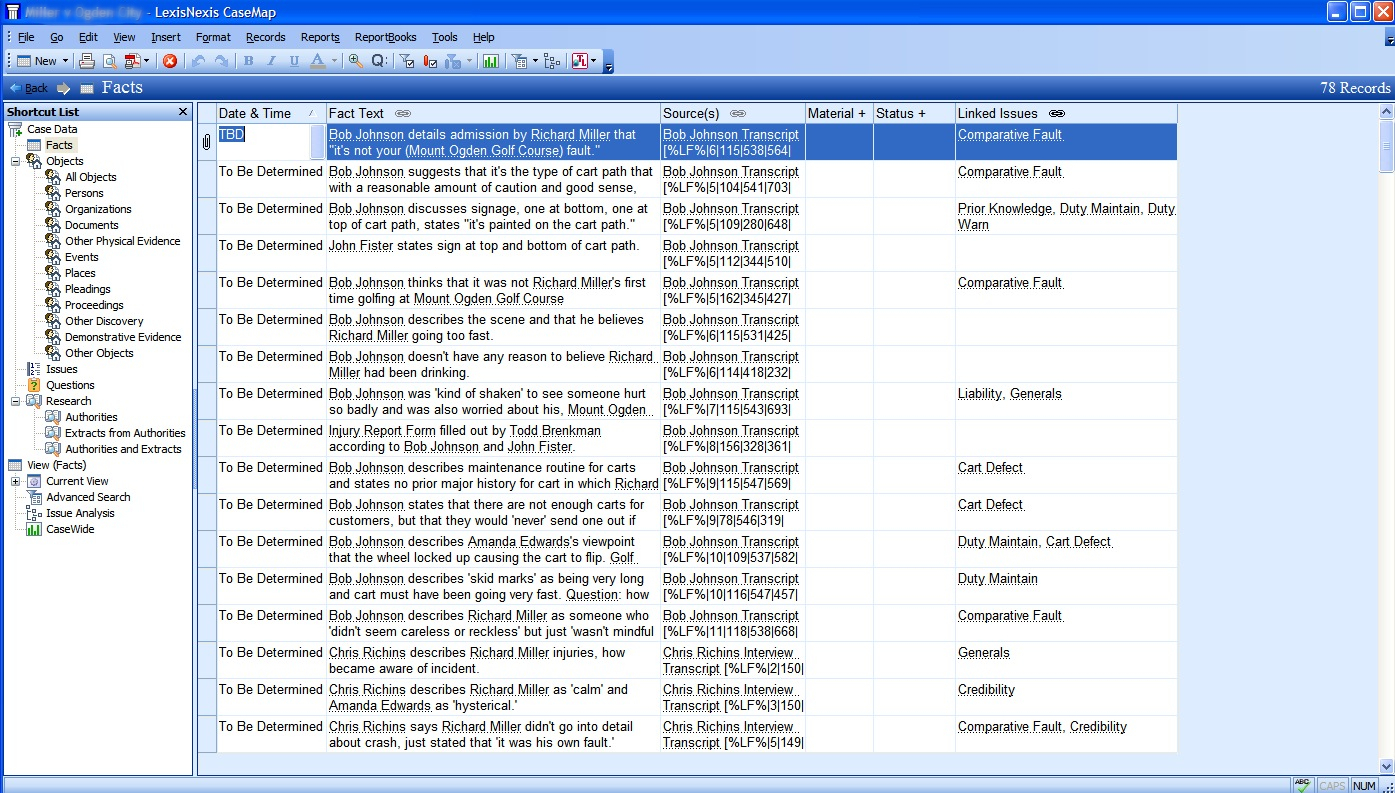
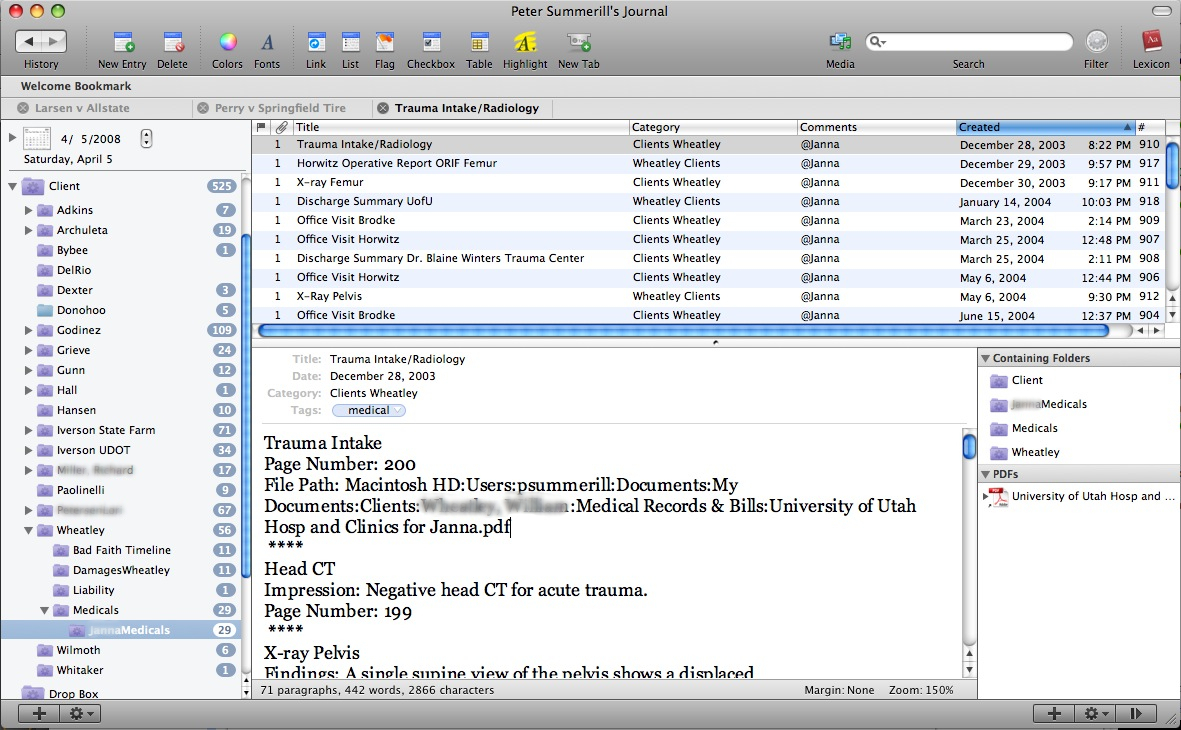
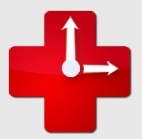
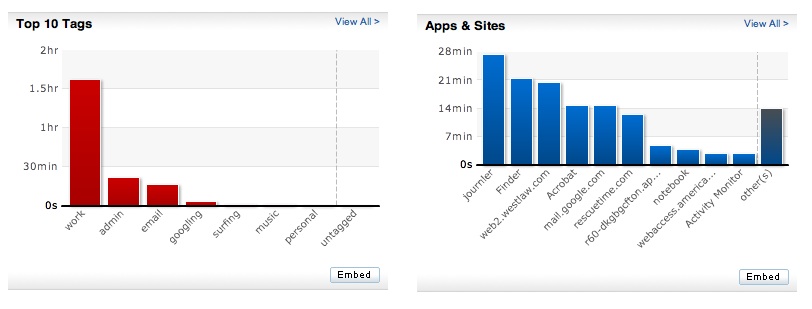 In the few short days in use here at MacLitigator, the results were astounding and will certainly alter workflow, focus and hopefully squash the incessant and heretofore unrealized need to repeatedly check email. Perhaps the best recommended method for using this software is to install and then forget about it for a few days. After 2-3 days, come back and you will see exactly where your weaknesses lie, and can then implement a plan to address those weaknesses. An added bonus for all you billable hour monkeys, you can go back and recreate information for timesheets.
In the few short days in use here at MacLitigator, the results were astounding and will certainly alter workflow, focus and hopefully squash the incessant and heretofore unrealized need to repeatedly check email. Perhaps the best recommended method for using this software is to install and then forget about it for a few days. After 2-3 days, come back and you will see exactly where your weaknesses lie, and can then implement a plan to address those weaknesses. An added bonus for all you billable hour monkeys, you can go back and recreate information for timesheets.