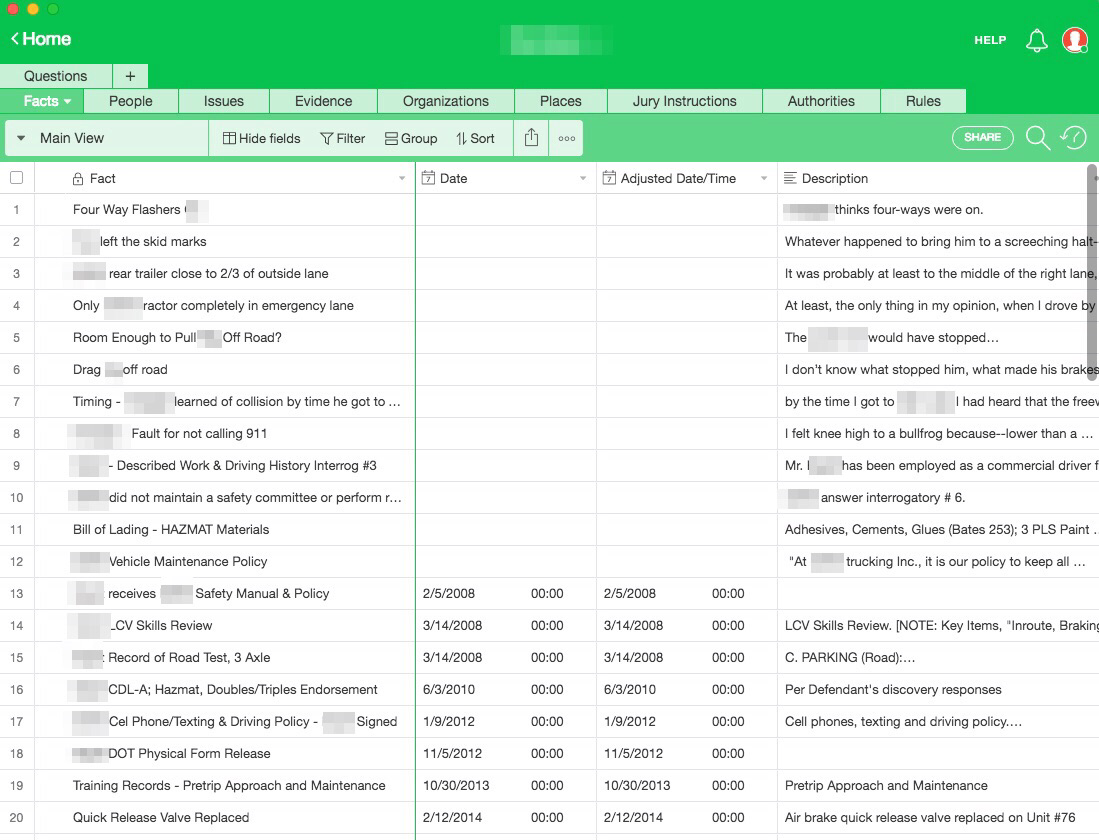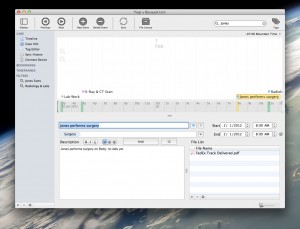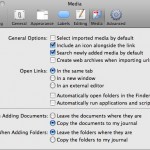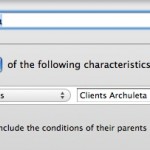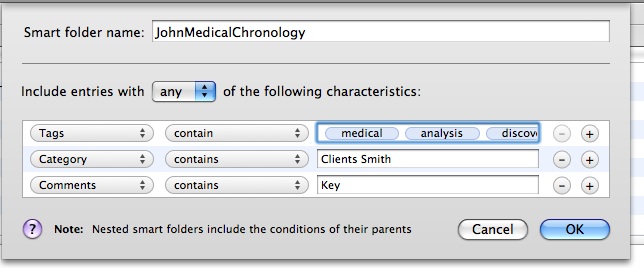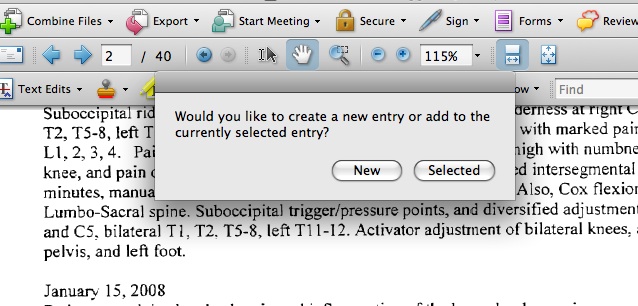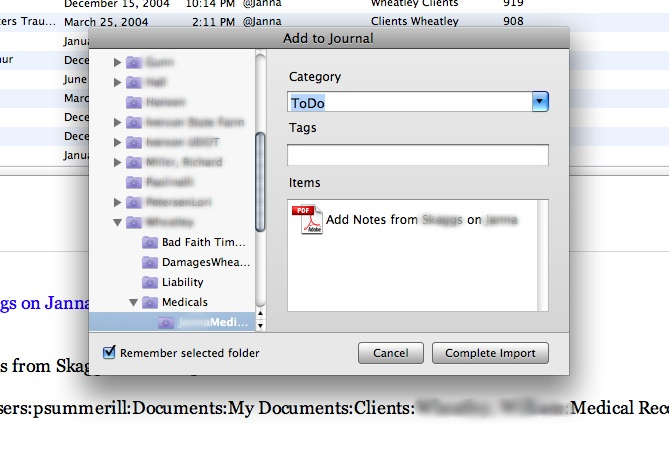Adobe2Journler!
Need to summarize some depositions? Need to summarize/build a chronology of a huge medical chart? Often litigators face the daunting challenge of collecting chunks of discrete facts/information from a diverse set of documents, usually Adobe PDF files. If you are using Adobe Acrobat Pro, Journler can help with a little AppleScript. If you have never used AppleScripts before, don’t worry, it’s no big deal. But, to make this system/script combo effective, you really do need to either (1) save the script as an application; or, (2) use a launcher such as Butler or Quicksilver. If you use either Butler or Quicksilver already, then I am assuming you don’t need instruction on how to launch an AppleScript from within Butler/Quicksilver. So, for the remainder, this article assumes you are saving the AppleScript as an application.
The Script
Here’s the nut, the pivot, the basis on which you can quickly extract those golden nuggets from deposition transcripts, medical charts, long winded contracts or other voluminous discovery. The script will send to Journler either: (1) a new entry in Journler with a link back to the resource, document name, file path, a specific page number reference and all tags associated with the smart folder to which you are adding; or, (2) append the currently selected Journler entry with a new resource, document name, file path, a specific page number reference to the currently selected entry in Journler. Update: WordPress has been rendering the em-dashes to dashes and straight quotes to smart quotes… Script Editor and Applescript hate those. So, em-dashes are stripped from code below, but you will still need to use find and replace to change quotes or here is a downloadable text file (adobe2journlerv1) you can open, cut and paste.
tell application “Adobe Acrobat Professional”
activate
if (count of documents) is 0 then
beep
display dialog “No documents found.” buttons {“•”} default button 1 giving up after 3
return
end if
set Document_Name to name of active doc
set File_Path to file alias of active doc
set Page_Number to page number of PDF Window 1
end tell
tell application “System Events”
activate
set New_Or_Selected_Entry to the button returned of (display dialog “Would you like to create a new entry or add to the currently selected entry?” buttons {“New”, “Selected”})
end tell
if New_Or_Selected_Entry = “Selected” then
tell application “Journler”
activate
set Selected_Entry to (selected entries)
if Selected_Entry is {} then
display dialog “No Entry Selected!” with icon 0
else
if (count Selected_Entry) = 1 then
set the_Entry to item 1 of Selected_Entry
else
end if
end if
set Original_Text to rich text of the_Entry
set rich text of the_Entry to Original_Text & return & ” ****” & return & “Document Name: ” & (Document_Name as string) & return & “Page Number: ” & (Page_Number as string) & return
make new resource with properties {owner:the_Entry, type:media, original path:(File_Path as alias), aliased:true}
set the selected entries to {the_Entry}
end tell
else
tell application “Finder”
duplicate file File_Path to “Macintosh HD:Users:username:Documents:Journler:Journler Drop Box” with replacing
end tell
tell application “Journler”
activate
end tell
set the clipboard to ” ****” & return & “Document Name: ” & (Document_Name as string) & return & “Page Number: ” & (Page_Number as string) & return & “File Path: ” & (File_Path as string)
end if
If you’ve never worked with AppleScript, it probably looks like a lot of hooey. Don’t sweat it. All you need to do is copy all of the above, open up Script Editor, and paste the script into the main pane. Next, make the ‘path’ relative to your system. This means substituting your ‘username’ (in “Macintosh HD:Users:username:Documents:Journler:Journler Drop Box” see bold/underline/italics above in script) with your username. If your system is set up as most Mac defaults, you should only need to change the username. Finally, choose “Save As” name it Adobe2Journler choose file format as “Application” and save it to Applications>Utilities.
Reap the Benefits.
Now the fun part… you get to see this wonderous thing Journler, AppleScript & Adobe Acrobat Pro in action. Set up a smart folder in Journler and set conditions for it to require whatever tags, categories, or comments you want to use to sort your information. For example:
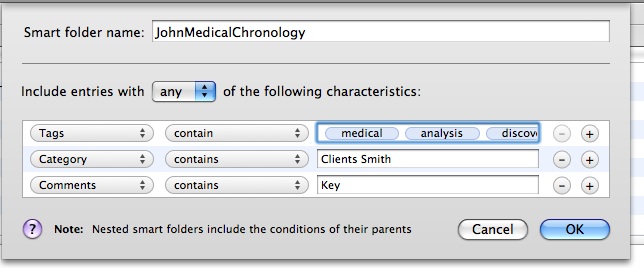
Now, with a smart folder set up, hit command/space and bring up spotlight. Type Adobe2Journler (or as much as necessary to pull up the Adobe2Journler application) hit return and it launches the application. A dialog comes up asking if you want to create a ‘new entry’ or use the currently ‘selected entry.’
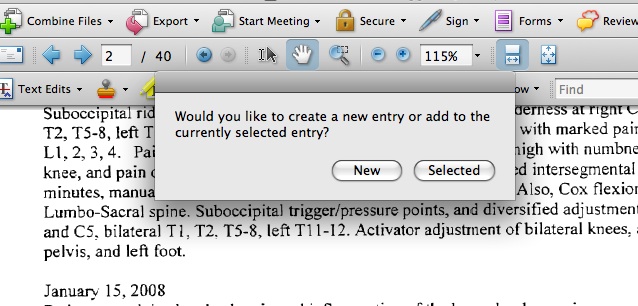
Choosing ‘new entry’ will bring up a dialog which directs you to choose the smart folder you want to add the entry into. You can also add additional tags or categories at this point. Click complete import and, finally, edit the individual entry in Journler heart’s content
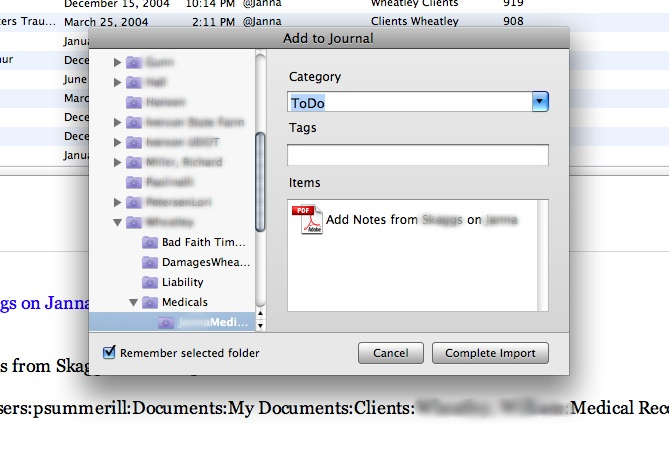
Because this is the first time for entering this resource on this ‘new entry’ you need to hit command-v to get the document path, file name & page number inserted into Journler. If you chose ‘selected entry’ you should already have an entry selected before launching Adobe2Journler and the document path, file name & page number references will be appended to that selected entry.
Sum Up.
Once Journler opens, edit the ‘created date’ to reflect whatever date your document review dictates. You can then add text or notes or copy and paste from an OCR’d Adobe document directly into the Journler entry. One method is to create a ‘new entry’ for each significant date you come across while doing document review, and then simply use ‘selected entry’ for appending information to that date. Of course, more complex cases may require that issues/people have their own separate dated entries.
For deposition summaries, dates are not so important. Get your transcripts in Adobe PDF format, then use Adobe2Journler to send the page reference to Journler for tagging, categorization or commentary. You can also copy and paste from your deposition transcript so that you can see the chunk of text right there in the entry.
Final Word.
This is my first attempt at scripting anything outside of tutorials, so it’s not perfect and the hope is that those with more sophisticate skills will pick it up and run with it. In other words, YMMV… but if you have any skills at scripting, any feedback, input and contribution is much appreciated.
Also, Adobe Acrobat Pro is an unfortunate, but necessary, evil. Apple has discontinued scripting capabilities for Preview.
Finally, a few caveats about using this script. All paths are relative, you need to adjust them and there are no warranties, express, implied or otherwise associated with this script. Also, you can only have one Adobe document open at a time while using Adobe2Journler… If you have more than one document open, you can get a file reference to something other than what you intend.
adobe2journlerv1