Finally…. after repeatedly checking and checking, the pay for 50 gig option is now available on Dropbox. With Â Dropbox and the Workflow series, you can now duplicate your files to an offsite location, have a secure ‘anywhere access’ in the cloud and begin that long and arduous carpet commute to the home office knowing all the fresh files at the office will transfer your direction too. Dropbox paid plan $99/year for 50GB.
 Dropbox and the Workflow series, you can now duplicate your files to an offsite location, have a secure ‘anywhere access’ in the cloud and begin that long and arduous carpet commute to the home office knowing all the fresh files at the office will transfer your direction too. Dropbox paid plan $99/year for 50GB.
Category Archives: software
Circus Ponies Notebook 3.0 Released
Just received word that Circus Ponies’ Notebook 3.0 is released. Some of the new features include stickies, sticky flags, the ability to ‘tear out’ a page, shapes/drawing tools and a revamped interface. Stay tuned for a review as part of the Workflow series here. The home page for Circus Ponies still shows version 2.1, but if you go the Downloads page, you can get v. 3.0. Upgrades cost $19.95, while a full license runs $49.95.
sticky flags, the ability to ‘tear out’ a page, shapes/drawing tools and a revamped interface. Stay tuned for a review as part of the Workflow series here. The home page for Circus Ponies still shows version 2.1, but if you go the Downloads page, you can get v. 3.0. Upgrades cost $19.95, while a full license runs $49.95.
Adobe Acrobat Alternative, OCR Included.
Smile on My Mac just released version 4.0 of PDF Pen. Perhaps the most needed of the new features is the![]() Â capability to OCR, something sorely missing from Leopard’s built in Preview application. Â Other features include the ability to sign documents and apply stamps. Right now Smile on My Mac is offering PDF Pen 4.0 at a 20% discount off the regular $49.95 price. If anyone has experience with the OCR component, let us know in the comments.
 capability to OCR, something sorely missing from Leopard’s built in Preview application.  Other features include the ability to sign documents and apply stamps. Right now Smile on My Mac is offering PDF Pen 4.0 at a 20% discount off the regular $49.95 price. If anyone has experience with the OCR component, let us know in the comments.
Workflow… Channel the river, even the flood.
In the first of this series, we explored the document intake process and, unfortunatley, left out email. The failure to include email directly reflects my personal approach to filing and tracking email, none that involves any ‘hands on’ work. All email gets filtered through Gmail and passed on to Mail. Â Gmail is fully searchable and Mail is indexed by Spotlight, ’nuff said.
So, on to another step in the workflow.
A Sieve, A Filter, A Strainer…Â
The second part of the workflow involves my favorite Mac app, Journler.  Reading through medical records, web pages, doing legal and/or medical research, whatever, it all gets dumped into the bucket called Journler where it gets tagged as appropriate and necessary for later reference. Journler doesn’t get used as a ‘Trial Notebook’ (Circus Ponies Notebook gets that nod and more on that later). Journler doesn’t get the nod as a GTD or project management app. It simply acts as a place to drop all miscellaneous stuff, but stuff gets tagged in a way that when it comes time to put together a Trial Notebook, the filtering, tagging and searching power of Journler all get brought to bear in a way that makes the Trial Notebook a cinch. So, go read the prior Journler posts here and here to get a feel for how to implement Journler into your daily workflow, and then later appreciate the ability to sift, strain, sort and channel the endless river of information collected therein. The beauty of Journler and this method … the more you use it, the more useful it becomes. All that prior legal research becomes useable work product… Journler truly acts as knowledge management for everything. Oh, and check out Journler’s feature tips for a quick overview of what this little app can do beyond the mundane suggestions above and pay special attention to Journler’s dropbox, a nice little folder that lets you drop anything onto it and assign it tags as you work during the day… you know, so when you’re researching some arcane civil procedure question and come across that perfect case authority to support your damages argument on an entirely different file, you just drop the PDF in there without getting sidetracked, impossible as it may sound, from that thrilling civil procedure research.
records, web pages, doing legal and/or medical research, whatever, it all gets dumped into the bucket called Journler where it gets tagged as appropriate and necessary for later reference. Journler doesn’t get used as a ‘Trial Notebook’ (Circus Ponies Notebook gets that nod and more on that later). Journler doesn’t get the nod as a GTD or project management app. It simply acts as a place to drop all miscellaneous stuff, but stuff gets tagged in a way that when it comes time to put together a Trial Notebook, the filtering, tagging and searching power of Journler all get brought to bear in a way that makes the Trial Notebook a cinch. So, go read the prior Journler posts here and here to get a feel for how to implement Journler into your daily workflow, and then later appreciate the ability to sift, strain, sort and channel the endless river of information collected therein. The beauty of Journler and this method … the more you use it, the more useful it becomes. All that prior legal research becomes useable work product… Journler truly acts as knowledge management for everything. Oh, and check out Journler’s feature tips for a quick overview of what this little app can do beyond the mundane suggestions above and pay special attention to Journler’s dropbox, a nice little folder that lets you drop anything onto it and assign it tags as you work during the day… you know, so when you’re researching some arcane civil procedure question and come across that perfect case authority to support your damages argument on an entirely different file, you just drop the PDF in there without getting sidetracked, impossible as it may sound, from that thrilling civil procedure research.
Workflow. Work. Flow.
Working in a small office provides unique opportunities to create and structure your own workflow. Put another way, how the hell do I manage this mess? If you work in a smaller law office (no more than 10 attorneys & staff), the next couple posts will layout a workflow developed at the School of Hard Knocks by yours truly, a perpetual student of the school. The weakness of the small firm also represents the strength, you can turn a small boat much quicker than a cruise ship. So, at the outset, pick software and structures that allow for quick transitions, in other words, don’t let your data become hostage to proprietary storage methods. With that in mind, we’ll start where every law office begins, the front door.
Put another way, how the hell do I manage this mess? If you work in a smaller law office (no more than 10 attorneys & staff), the next couple posts will layout a workflow developed at the School of Hard Knocks by yours truly, a perpetual student of the school. The weakness of the small firm also represents the strength, you can turn a small boat much quicker than a cruise ship. So, at the outset, pick software and structures that allow for quick transitions, in other words, don’t let your data become hostage to proprietary storage methods. With that in mind, we’ll start where every law office begins, the front door.
Speedy Delivery.
At least one thing comes through the front door every day. Mail. Sometimes lots of it, sometimes just a little. The never ending tide of pulp brings different firms to different solutions, some so quirky and unnecessarily detailed that they waste time, others so lacking in any structure that they too waste time. The Mac Litigator (that’s you too dear reader), comes at things a little differently.Â
unnecessarily detailed that they waste time, others so lacking in any structure that they too waste time. The Mac Litigator (that’s you too dear reader), comes at things a little differently.Â
The person who opens the mail (in our office that’s also the receptionist) scans every piece of client related mail that comes through the door. A ScanSnap from Fujitsu reigns as champion in this position and consistently gets the employee of the month parking spot out back. The ScanSnap makes scanning ridiculously simple. Don’t get sucked into the “I need to have a network scanner which can handle X blah blah blah.” It’s all crap and overkill for our smallish boat which makes quick turns. Amazingly, the ScanSnap currently in use at our office scanned hundreds of pages, daily, for the past four years without a single hiccup, not even the ‘exhaustible’ parts have been replaced. You can get the ScanSnap for Mac OS X for about $495 direct from Fujitsu and it even comes with a full-license for Adobe Acrobat Pro (Regularly $450 alone). After installation, push a button and the paper gets turned into an Adobe PDF document. The ScanSnap recognizes whether the paper is double sided and/or color and adjusts automatically.
Where Does it Go? Storage & Filing.
Just like with the big networkable scanners, don’t get sucked into an absolute need to have a fancy ‘document management’ system. Rather, train the staff to follow the system below. Poorly trained staff can screw up even the most expensive software DMS so you are always better off going simple and keeping staff well trained. This also sticks to the rule of no proprietary software and, as an added benefit, keeps the boat cheap, light and easy to maintain.
The secret sauce to simple & free DMS: structure & Spotlight. All documents get saved to a shared drive with the following folder structure: Clients>Lastname, Firstname>Named Subfolder. The subfolder must be named one of the following: Analysis, Correspondence, Deposition, Evidence, Expert, Lien, Medical Records,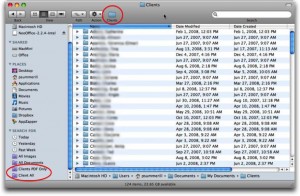 Â Pleading. Notice that there is no ‘Miscellaneous’ folder. There is no such thing as a ‘miscellaneous’ document in a business which lives and dies by its ability to locate important paperwork. The natural tendency of people (staff) is to pick the easiest folder to drop things into rather than figure out if it’s a medical record or a pleading, they’ll just drop it in miscellaneous. There must be complete and total agreement amongst by the attorneys and enforced amongst staff that these are the only folders and that documents only fit within one of these categories. You might alter the subfolders for your specific practice, but be careful in needlessly multiplying out subfolders.
 Pleading. Notice that there is no ‘Miscellaneous’ folder. There is no such thing as a ‘miscellaneous’ document in a business which lives and dies by its ability to locate important paperwork. The natural tendency of people (staff) is to pick the easiest folder to drop things into rather than figure out if it’s a medical record or a pleading, they’ll just drop it in miscellaneous. There must be complete and total agreement amongst by the attorneys and enforced amongst staff that these are the only folders and that documents only fit within one of these categories. You might alter the subfolders for your specific practice, but be careful in needlessly multiplying out subfolders.
So, for example, a Motion In Limine comes in the mail with a cover letter on client Mary Smith. On opening the mail, the receptionist scans the cover letter to: Clients/Smith, Mary/Correspondence and names the cover letter descriptively such as Cover Letter on Motion in Limine. The receptionist then scans the Motion in Limine, the Memorandum in Support w/Exhibits and saves each as follows: Client/Smith, Mary/Pleadings-Filename Motion in Limine; Client/Smith, Mary/Pleadings-Filename Mem Support Motion Limine.
Finally, create a Closed folder. When files get closed, grab the folder for Smith, Mary and drag and drop it into the Closed folder.
The Payoff.
By following this workflow you now have a complete list of all active files in alphabetical order, or you can sort by date created, or by date last modified in Finder. Further, because it is all stored electronically, no one needs to go find the file anymore. The hard paper file often hides in some attorney’s pile while the electronic version remains accessible to everyone.
Spotlight makes it all accessible. Can’t remember that slip and fall case where you filed a motion in limine to exclude your client’s past criminal conviction for chewing gum and walking? Spotlight gets you there in no time. Simply hit Command-Space and start typing gum limine slip and Spotlight will pull it up.
Easy and quick ‘preview’ of your files. Look through a Pleadings folder with Finder in either QuickLook or CoverFlow mode and it’s like your are thumbing through the actual Pleadings index, only you can arrange it by date, pleading title or file type.
An ‘inbox’ so you can see what came in the mail today, or what work was done by staff, without leaving your desk or asking anyone. Look back at the Finder image above and you’ll see a red oval at the bottom left of the window. This highlights saved searches which are set up to display (1) All new PDF files in the last month, sorted by newest to oldest and (2) All new files in the last month, sorted newest to oldest. By clicking on that Clients PDF Only saved search/Smart Folder, you get to see all mail which came in today because we know it was scanned as a PDF. Clicking on the Client All saved search, we can see all new documents (PDF, JPEG, PAGES, DOC, ODF) and know what’s been going on and whether that letter we asked the secretary to ask has been started, not to mention instantly preview by hitting the space bar and seeing how far it has progressed.
The Advanced Course.
Integrate a sync program, such as SugarSync, FolderShare or Dropbox and you get to have your files update directly to your computer where ever you may roam. As an added benefit, you get offsite data backup.
Use color labels and Spotlight tags. Documents in my pleadings folders tend to breakdown into two major categories, Discovery and Motions/Memoranda. Discovery gets labelled red and tagged Discovery, Motions/Memoranda get labelled orange and tagged Motions. You can accelerate the process by using Hazel to autotag documents according to color label, or vice versa, or to tag/label all new documents with a specific color until ‘opened’ for the first time. For an advanced search, open Leap and get yourself sorted across multiple client/closed folders by filtering according to the tag/label/date or whatever else you desire.
Shortcuts Make It Flow.
A few Finder shortcuts to make this all work better. The combination of pressing Command key and 1, 2, 3, 4 switches the views of Finder from Icon, List, Column, CoverFlow respectively. Hitting the Spacebar while any file is selected (blue) pops up QuickLook for the file. In List view, Command>Arrow moves up and down through the folders. Add a Client shortcut to the top of the Finder window for quick access. That’s all for now, and remember it’s always a work in progress which can shift and reshape as you need to fit your practice.
Better than a dream journal, simpler than a string on your finger.
You just rolled into bed, you’re about to doze off, you remember you need to (insert: call client in morning; file answer to pleading; pick-up dry cleaning) and now you must either get out of bed and write a note or toss and turn while the carnival starts rolling (warning NSFW, turn the speakers down).
Note2Self (crappy Parker Lewis reference aside) is a very simple app that does one thing and does it well. You push the button, put the iPhone to your head, tell yourself whatever and drop the phone as you doze off into a peaceful rest. Â Note2Self emails you the voice memo (or emails your assistant or who ever you designate). Next morning, hey, checking email, oh yeah, I gotta go get me some frozen yogurt with gummy bears (crappy Parker Lewis reference).
There are a few other apps for the iPhone that do the same thing, but Note2Self won my heart with its cheap price, .99¢, and its ultra-simple approach.
Other similar apps include: EccoNote (free); EccoNote Pro (.99¢ does email notes, but requires more involvement); Audio Recorder ($2.99, can email AND can add more to a prior recording). Whatever one works for you, its still better than keeping a dream journal and simpler than tying a string around your finger.
Present Like Steve Jobs, Without the Black Turtleneck.
BusinessWeek posted another great piece “Deliver a Presentation Like Steve Jobs.” Highlights include:
Sell the benefit. While most presenters promote product features, Jobs sells benefits. When introducing iTunes movie rentals, Jobs said, “We think there is a better way to deliver movie content to our customers.” Jobs explained the benefit by saying, “We’ve never offered a rental model in music because people want to own their music. You listen to your favorite song thousands of times in your life. But most of us watch movies once, maybe a few times. And renting is a great way to do it. It’s less expensive, doesn’t take up space on our hard drive…” Your listeners are always asking themselves, “What’s in it for me?” Answer the question. Don’t make them guess. Clearly state the benefit of every service, feature, or product.
via TUAW.
Time & Billing Roundup
 For those unlucky souls out there still running on the hamster wheel billable hour, TUAW has a really great roundup of Timekeeping & Billing applications for Mac OSX. MacLitigator, filtering out the useful legal bits from the noise so you can keep on billing 🙂
For those unlucky souls out there still running on the hamster wheel billable hour, TUAW has a really great roundup of Timekeeping & Billing applications for Mac OSX. MacLitigator, filtering out the useful legal bits from the noise so you can keep on billing 🙂
UPDATE: The response was so great to TUAW’s first round-up that they went ahead and added Part II for even more Time & Billing options.
Stevenote – The Two Best Announcements
For those of you who don’t know yet, Steve Jobs gave the keynote at WWDC today. The two best announcements are (1) a new 3G iPhone, built in GPS and excellent price ($299 16gig); and, (2) push services for calendar, email, pretty much everything (a.k.a. lookout Exchange and RIM). The upgrades for push services require a $99 per year Mobile Me subscription which includes 20 Gigabyte (?!?!) of storage. Mobile Me replaces 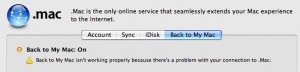 .Mac and, hopefully, results in services that are not painfully slow (iDisk is pretty useless IMHO). In the meantime, .Mac is down probably due to the changeover or, just because it’s still .Mac and still sucks.
.Mac and, hopefully, results in services that are not painfully slow (iDisk is pretty useless IMHO). In the meantime, .Mac is down probably due to the changeover or, just because it’s still .Mac and still sucks.
While waiting for .Mac Back to My Mac to come back up, you can watch the new 3G iPhone commercial here.
Case Analysis Using Journler – The Alternative Approach
Response to using the Applescript for Case Analysis led to some, ummm, issues to say the least. Some people don’t like the Applescript solution because it requires a full license for Adobe Acrobat Pro, others just can’t get the script to load and work properly. So, this last week, the workflow for using Journler in case analysis underwent a hard look and, surprise, surprise… sometimes things get more complicated than they need to be. In short, the following workflow eliminates the need for either Applescript or a full license to Adobe Acrobat and creates a simpler more efficient workflow as well. This entry will also go into more detail about setting up Journler itself, since there has been some confusion on that topic as well.
Occam’s Razor – Cut the script & the cost of Adobe.
The problem: You have a bunch of PDF files (some large, some small) numbering the hundreds or thousands of pages and we both know that there are only few relevant pages in there. The goal is to extract the nuggets of information and gather them in a single place so that they can all be viewed together, including the ability to see them in chronological order as well as filtered by issue, witness etc.
Pre-case analysis document preparation: The first, but not entirely necessary step, should be to OCR the documents. The second, and in my view, necessary step, Bates stamp those documents in a meaningful way. A good start might be to choose the first two letters from the adverse party’s names as the prefix. So, e.g., Smith v. Jones becomes SMJO000001 as a base bates number. You can get a bates stamper here which limits ‘batch’ stamping to 10 files at time if unregistered but is otherwise free.
Pre-case analysis Journler set up: Journler Preferences>Media (Command-,) should be set up so that “When 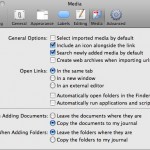
 adding new documents: Copy the documents to my journal” is selected. This will ensure that the document will be copied into Journler, rather than an alias which might later get broken if the original file or folder gets moved. Journler Preferences>Advanced should be set to “Use drop box for fast imports.”
adding new documents: Copy the documents to my journal” is selected. This will ensure that the document will be copied into Journler, rather than an alias which might later get broken if the original file or folder gets moved. Journler Preferences>Advanced should be set to “Use drop box for fast imports.”
Smart folders should be set up in Journler which, at the very least, reflect the Client/Project Name on which you are working. Typically, I set up a main ‘client’ folder which requires that all items (and subfolders) have the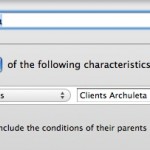 Journler category “Client.” Then, each client gets their own smart folder which requires the client name in the in the Journler category field. You might also consider setting up a sub-folder under the client name to reflect a general category, such as ‘Medical,’ or whatever fits your purpose.
Journler category “Client.” Then, each client gets their own smart folder which requires the client name in the in the Journler category field. You might also consider setting up a sub-folder under the client name to reflect a general category, such as ‘Medical,’ or whatever fits your purpose.
Case analysis: Open your PDF in Preview. When you get to that first ‘relevant’ document there are a number of options for getting it into Journler. If the page has OCR’d text, highlight the relevant text and hit Shift-Command-J. This will open a ‘new entry dialog’ pop-up for Journler. You can chose the ‘smart folder’ where you want to add a new entry and the entry will automatically be tagged and categorized per all requirements of the smart folder and the smart folder’s parent folders. In the example below, the new entry would be Categorized as “Client D__ R__” and tagged as “medical.” Downsides to this first approach include the need to have OCR text available on the page and the fact that the page/document itself does not get copied into Journler for later review. The second issue can be remedied by opening the side bar in Preview and literally dragging the image representing the page into the body of the Journler entry. The drag-n-drop method is nice because it mimics a typical law office workflow where relevant documents are picked out by an attorney and copied/added into a summary by a paralegal.
want to add a new entry and the entry will automatically be tagged and categorized per all requirements of the smart folder and the smart folder’s parent folders. In the example below, the new entry would be Categorized as “Client D__ R__” and tagged as “medical.” Downsides to this first approach include the need to have OCR text available on the page and the fact that the page/document itself does not get copied into Journler for later review. The second issue can be remedied by opening the side bar in Preview and literally dragging the image representing the page into the body of the Journler entry. The drag-n-drop method is nice because it mimics a typical law office workflow where relevant documents are picked out by an attorney and copied/added into a summary by a paralegal.
The second, and my preferred method, is that with the ‘relevant page’ in view, hit Command-c, then hit Command-n. This should open a new Preview window with the relevant page extracted and ready to be sent to Journler. Remember that the bates number is on there, and because Spotlight indexes those bates numbers, you can return to the document/page in its original context simply by typing the bates number into Spotlight. Now, to send this page to Journler hit Command-Shift-S to get the save dialog. Choose Desktop>Journler Drop Box. Doing so will bring up the same dialog as above, but now the page itself gets copied into Journler as a resource.
If you have more than one page, Preview will not allow you to create a ‘new’ document from multiple pages. The solution here is to hit Command-p (or print), choose the page range, then click on the “PDF” drop down in the print dialog and choose “Save to Journler.” This will import the full page range as a resource in a new Journler entry under the same dialog as above. Remember, to get the full print dialog allowing you to select individual pages, you need to click on the little blue down arrow next to the printer selection. Note that there are very few ‘clicks’ and most of the entry can be done using the keyboard, saving valuable time in mousing around.
in the print dialog and choose “Save to Journler.” This will import the full page range as a resource in a new Journler entry under the same dialog as above. Remember, to get the full print dialog allowing you to select individual pages, you need to click on the little blue down arrow next to the printer selection. Note that there are very few ‘clicks’ and most of the entry can be done using the keyboard, saving valuable time in mousing around.
Finally, and regardless of any of the above methods, hit ‘complete import’ and then switch to Journler. You can edit the “Created” date to reflect the actual date relevant to the entry, add tags, make notes in the body or whatever. You should also explore Journler’s powerful Lexicon feature (quite literally an index of every word in Journler and related entries) as well as Journler’s very powerful search and filter dialogs.
Obviously, this alternative approach is much simpler than the previous Applescript/Adobe Pro method and will work for any item that can be opened in Preview, including JPGs, TIFFS etc. However, since each of those items is often a single ‘page’ you might just want to drag and drop the item into Journler.
These methods readily grant the Mac using attorney the ability to not only replace Casemap, but to actually exceed Casemap’s analysis. Journler allows you to view multiple entries and cases at once, in multiple tabs. The full text search and free form approach also make it a breeze to customize your analysis well beyond the static limitations of Casemap. Because Journler encompasses all your cases, you are free to re-use information from other cases unlike Casemap’s one-case-at-a-time approach. Further, using Journler need not be the ‘overkill’ that some view consider Casemap to be. Because it can be as simple or deep as you need, Journler is a definite leap forward in case analysis as compared to Casemap.