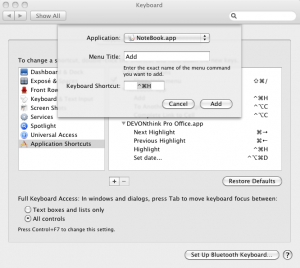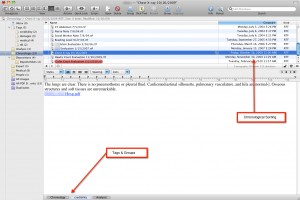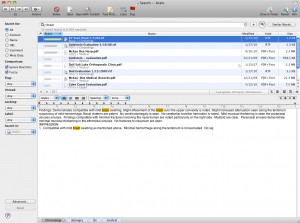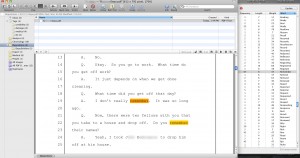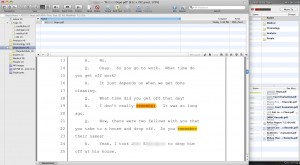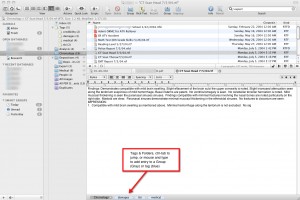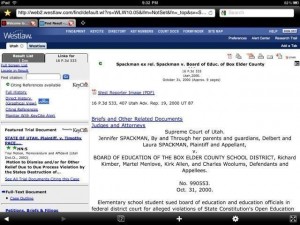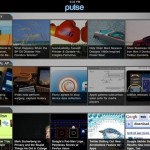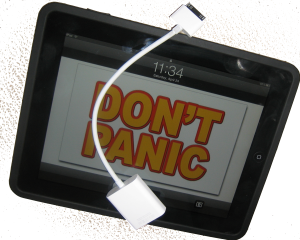DEVONthink Pro: Nirvana for case analysis?
Ever since switching to MacOSX there has been an empty space left by CaseMap.  DEVONthink offers not only an adequate replacement for CaseMap, but perhaps the best software available for attorneys interested in conducting case analysis on the Mac.  If your litigation efforts involve building medical/fact chronologies, requires reviewing multiple forms of electronic information such as PDF files, deposition transcripts, JPEG photos, and video, then DEVONthink represents the best tool for working with that data.  DEVONthink also offers some very sophisticated features such as a complete concordance of all words and some unique grouping and tagging capabilities. Although there are a few quirks, such as keyboard shortcuts which differ from the standard keyboard shortcuts in MacOS X, and a steep learning curve, the rewards for using the software are well worth the effort.
Typically, demonstrating  this type of software requires a screen cast. Unfortunately, the only data currently available for display includes information that needs to be redacted. So, a series of screenshots will have to do along with highlighting a few favorite features.
PDF page specific linking
DEVONthink comes with its own built-in PDF viewer. The PDF viewer built into DEVONthink allows annotation just as you might accomplish using Preview. More importantly, the built-in PDF viewer allows copying a link to the specific page you’re viewing. So, for example, when reviewing a large multipage PDF such as medical records or depositions, the user can copy and paste selected text into a separate note. The user can then copy a page specific link for later reference back to the excerpt.
the specific page you’re viewing. So, for example, when reviewing a large multipage PDF such as medical records or depositions, the user can copy and paste selected text into a separate note. The user can then copy a page specific link for later reference back to the excerpt.
Now, with the desired text on the clipboard, a new RTF entry can be made in the chronology.
Once the new entry is created, the link to the specific PDF page can be pasted. The blue underlining indicates a clickable link to return to the specific page for the quoted text. Of course, links can also be generated for a specific entry and dropped into another entry for cross-reference or words can be made into links and WikiWords are also automatically recognized.  Tagging can also be added, or, the entry can be made to exist under multiple groups. In this screenshot, the entry initially created in the chronology group also exists under the tag “credibility” and the group Analysis. 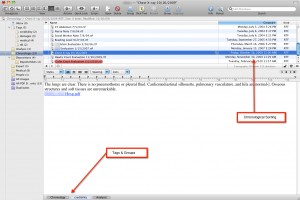 You can also see that the entries are sorted chronologically. Clicking on either Analysis or the tag “credibility†would also reveal this particular entry as well as any others contained within that group or tag.
You can also see that the entries are sorted chronologically. Clicking on either Analysis or the tag “credibility†would also reveal this particular entry as well as any others contained within that group or tag.
One of the nice things about using the RTF format is that if you are using a screen clipping software such as Skitch, Little Snapper, or, Snagit, you can drop screen clippings of particular medical records or deposition transcripts directly into the note entry. Then the original can be seen next to any annotations, a feature which can be usefule when working with handwritten notes that have been scanned into a PDF format such as a doctor’s chart.
Complete concordance
DEVONthink also provides, much like Windows case analysis software Summation or Concordance, a complete concordance of all words contained within a particular database. You can imagine as an attorney how useful it can be to find all words within deposition transcripts as well as searchable text PDF files. And, of course, in conjunction with the concordance, the entire database is completely searchable and includes fuzzy word searching. So for example misspelled words or words improperly OCR’d can still turn up in the word search. Searches can be limited to particular groups or tags within a database, or can be expanded to include even other databases.
within a particular database. You can imagine as an attorney how useful it can be to find all words within deposition transcripts as well as searchable text PDF files. And, of course, in conjunction with the concordance, the entire database is completely searchable and includes fuzzy word searching. So for example misspelled words or words improperly OCR’d can still turn up in the word search. Searches can be limited to particular groups or tags within a database, or can be expanded to include even other databases.
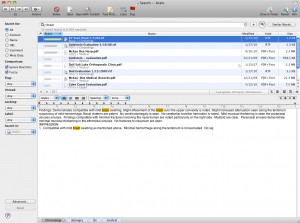
Panel window magic
DEVONthink is one of those rare pieces of software that the more data shovedinto it, the more useful it becomes. DEVONthink’s side window offers several useful features including an immediate access to entry specific concordance, i.e. all words in the currently displayed document. Single-clicking a word allows working through that entry/document while double-clicking any one of these words will reveal the search window for the whole database, or selected portions thereof.
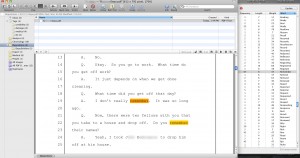
Another side panel is the “magic hat†side panel. This panel can be especially useful in very large databases because it will pull up other, similar, relevant documents. Additionally, it can be useful if using the inbox for the initial import of documents in order to better classify the newly imported document because DEVONthink does the thinking for you and points out the most likely groups wherein the place it.
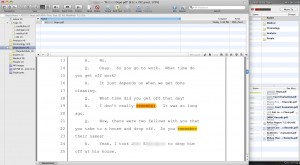
Getting Info Into DEVONthink
The ability to shoot information into DEVONthink in a variety of ways makes it an easily accessible tool and place to stash things.  Inevitably, while researching Issue A on Case A, attorneys come across another reference that fits perfectly for Issue B on Case B.  DEVONthink provides the ability to quickly shoot that nugget off to DEVONthink, even if DEVONthink is not running, and associate with the proper case for later use. A variety of keyboard shortutcs, print to PDF services, an omnipresent but unintrusive  transparent tab at the side of the screen, and web browser bookmarklets ensure information gets filed in DEVONthink quickly and in the right place without interrupting workflow.
Hard drive folders and files can be imported into DEVONthink, leaving the original copies in their places. Or, DEVONthink can ‘index’ a folder and update the DEVONthink database when items are added or deleted.
New Case Analysis Best Bet for Mac Using Attorneys: DEVONthink Pro
DEVONthink Pro is the way to go if you’re looking for case analysis, knowledge management or research gathering in the legal environment.
DEVONthink offers far more feature than can be covered here.  However, the developers offer a free trial and, rather than being limited to 30 days, the program is free to use for a set number of hours. This is a very nice way to run the trial because DEVONthink is so deep and legal practice often harried the 30 day trial might expire before you had the opportunity to fully explore DEVONthink’s capabilities. By limiting the trial period to hours of usage, you can work into it gradually and will likely soon find it an indispensable tool, one well worth the $149 purchase price.
A highly recommended complement to DEVONthink is Joel Kissel’s “Getting Started with DEVONthink,” a $10 e-book available for download. The book is well-written and easy to read with detailed explanations for the more intricate functions of DEVONthink.
A Word About DEVONthink as a Casemap Replacement for Switchers
Casemap tracks data in four basic ‘tables.’ Facts, Persons, Documents, and Issues. Because DEVONthink lacks an initial structure, it could easily be dismissed as unworkable for replacing Casemap. Â However, any apparent lack of structure falls short as criticism. A creative attorney (or any knowledge worker, for that matter) will see a huge opportunity for creating their own structure, one without artificial limits. As a starting point for migrating from using Casemap, you might wish to create Groups in DEVONthink reflecting the four tables in Casemap. Creating an ‘AllFacts’ group for dumping everything factual, an ‘Issues’ group for dumping in issues and a People group for all people in the case can ease some anxiety for the switcher. Â DEVONthink already contains a smartfolder for tracking All PDF Documents, so you won’t need that group.
From this point on, your options are wide open. See an issue or item that needs to be tracked across all of these ‘tables?’ Simply add a tag for that issue in order to gather them all in one place, create a separate Group and then replicate the entry to the Group (fyi, ‘replicating’ an entry to a Group is as simple as typing the Group name in the field at the 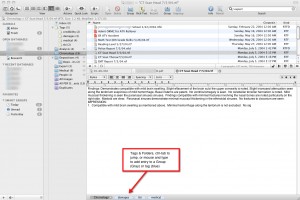 bottom of the entry), or create a new smart folder that updates automatically with the item by keyword.  For example, in a birth injury case, the fetal heart rate might be at issue and span both facts, issues and other documents. The user can simply tag each of these ‘fhr’ and have them all automatically tracked under that tag, create a separate Group and replicate those entries into that Group, or create a smart folder that tracks all instances of ‘fhr.’ Finally, because you can conduct a global search, the ability to exceed Casemap’s artificial table limits should become immediately apparent. In Casemap, one can only search within a given table. In DEVONthink, you can search across the entire case including inside pdf files. More impressive, there doesn’t appear to be anything so powerful and customizable available on the Windows side at this price point. DEVONthink Pro FTW.
bottom of the entry), or create a new smart folder that updates automatically with the item by keyword. Â For example, in a birth injury case, the fetal heart rate might be at issue and span both facts, issues and other documents. The user can simply tag each of these ‘fhr’ and have them all automatically tracked under that tag, create a separate Group and replicate those entries into that Group, or create a smart folder that tracks all instances of ‘fhr.’ Finally, because you can conduct a global search, the ability to exceed Casemap’s artificial table limits should become immediately apparent. In Casemap, one can only search within a given table. In DEVONthink, you can search across the entire case including inside pdf files. More impressive, there doesn’t appear to be anything so powerful and customizable available on the Windows side at this price point. DEVONthink Pro FTW.
 it. In the first part, he suggests checking email a limited number of times per day and turning off all instant notifications of new mail. Excellent advice.
it. In the first part, he suggests checking email a limited number of times per day and turning off all instant notifications of new mail. Excellent advice.