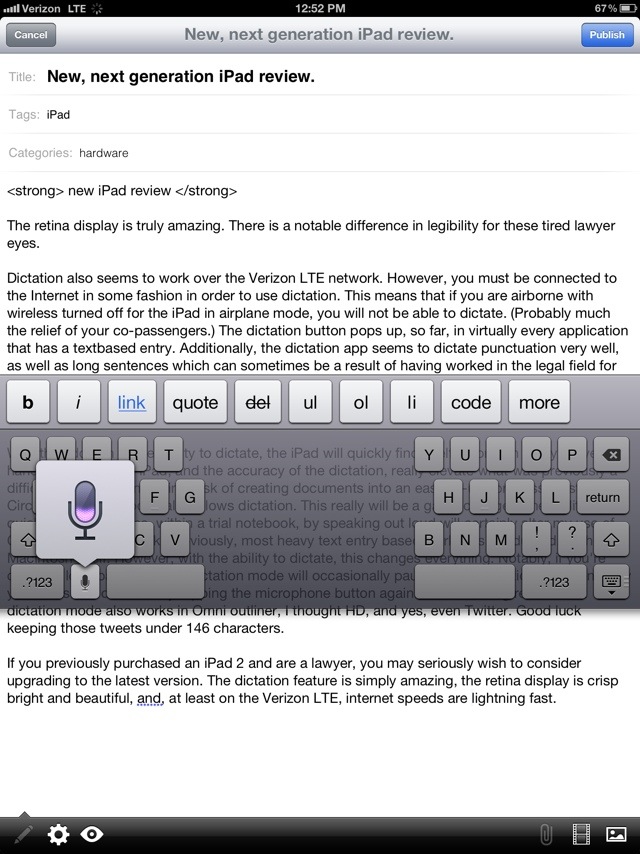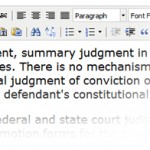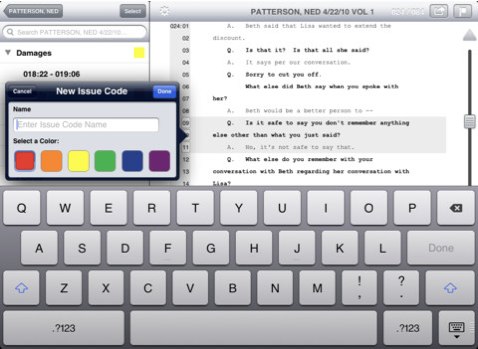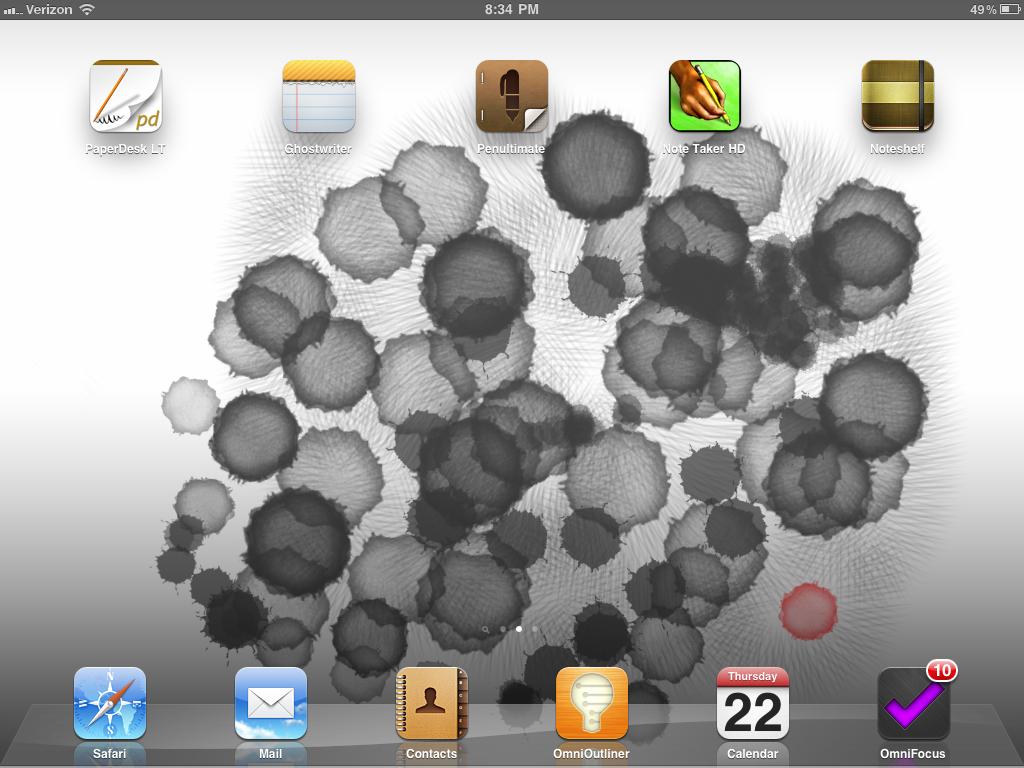The ability to take handwritten notes on an iPad seems like a no-brainer. But, which app to choose? Here’s a showdown of the five most frequently mentioned apps for handwritten notes on the iPad, from least liked to best bet. [UPDATE: Vote for your favorite iPad handwritten note taking app.]
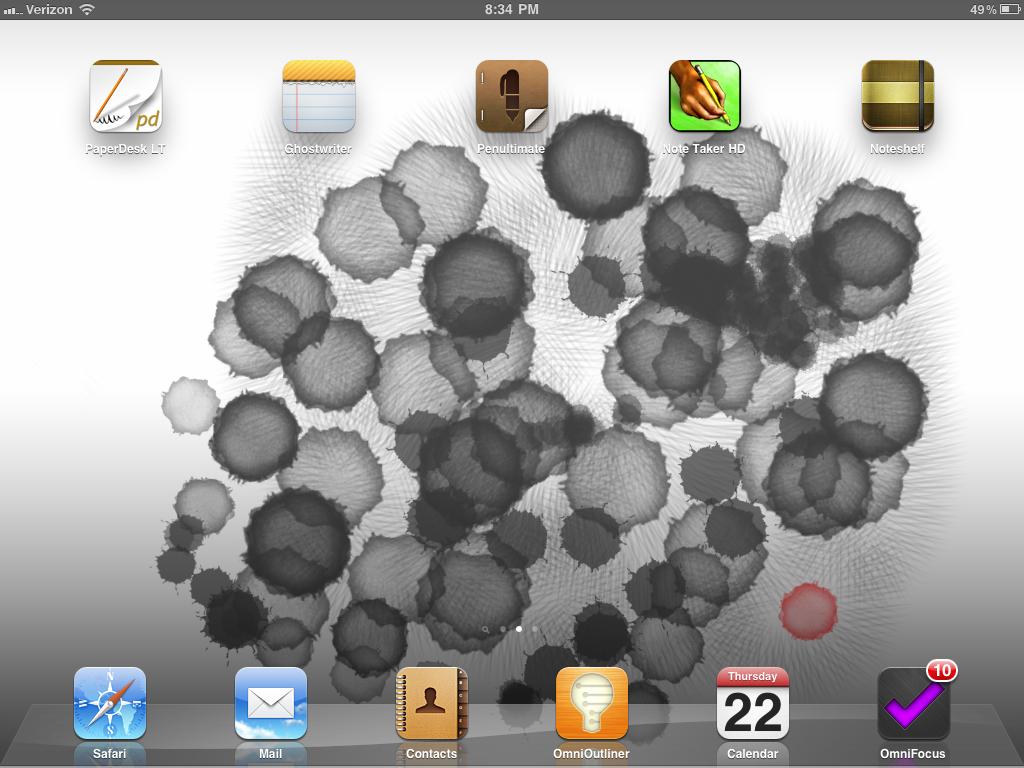
PaperDesk
PaperDesk comes (unlike any of the other apps) in a free ‘lite’ version on the app store, so it may be worth a try to see if it fits your needs. Unfortunately, inking is not very smooth. There is a nice bookmarking feature, and a nice to-do feature including the ability to review all to-dos from multiple notebooks on the home screen. However, the to-do’s do not sync to a particular page in a notebook.
Exporting to PDF requires connecting to iTunes. There is no Evernote integration.
Paperdesk does have the ability to export directly to Google docs. It also includes the ability to use typewritten notes. Typewritten notes, unfortunately, do not wrap around hand written notes and ink almost seems to be a secondary input choice. The keyboard has a nice quick access toolbar for tabs, bullets and math symbols.
Palm protection, the ability to keep your wrist or palm from creating extraneous and unwanted marks on the paper, is weak. The icons and general layout are somewhat goofy and not at all iOS like. There are no discrete settings or preferences. Photos can be imported either from the photo library or the camera.
PaperDesk also includes the ability to record voice notes. However, the keyboard obscures the record button, making it difficult to begin and end recording. Sounds are actually linked to the typewritten words making it quick to jump to any particular point of the recording. For example if you typed out “four score and seven years ago” while recording, and then clicked on the word years, the audio would begin replaying whatever was spoken or recorded at that particular point when the word “years†was typed. This is similar to the functionality contained in other programs such as Soundnote for the iPad, and also replicates, to some extent, the functionality of having a LiveScribe pen. Unfortunately, the recording does not track handwritten notes and tracks only typewritten notes.
GhostWriter Notes.
Ghostwriter ($4.99) notes allows you to take notes either with pen or by typing on your iPad. The interface is much better than that of PaperDesk. There are a number of different papers which can be used and custom papers can be made from anything contained within the iPads photo album. PDFs can also be imported for annotation and markup, a great feature for filling out things such as standardized intake forms. Interface is relatively clean and straightforward, iOS like.
Export options are plentiful, including the ability to export through e-mail, Dropbox, Evernote, directly to a PDF viewer, by printing wirelessly to printers capable of communicating with iOS, as well as sending the note page to the iPad photos album. GhostWriter allows the user to insert blank pages into a notebook, and reorder the pages as you see fit. Each page is given the default description of the current date, but each page can also be renamed to a custom page name. There are, of course, a variety of pens, pencils and highlighters for use within the application. Unlike PaperDesk, there is no audio recording with GhostWriter. GhostWriter employs a zoomed handwriting feature. This allows the user to write with much greater detail than would normally be possible using a stylus or finger on a blank page. However, the ink contained within the zoom box is somewhat pixelated and difficult to read.
Penultimate.
Penultimate ($1.99) is perhaps the most iOS like of any of the applications. It is brutal in its simplicity which, depending on your view, is either the highest selling point or the biggest drawback. Penultimate has outstanding pen to paper feel, with the ink flowing smoothly across the page. It incorporates very, very good palm protection. Photos can be imported from either the iPad’s photo album or directly from the camera. Paper is limited to 3 styles, although additional styles are available for both free and via in-app purchase.
The main drawbacks to Penultimate are limited export opportunities. Entire notebooks or individual pages can only be exported as PDF files or as native Penultimate files and only through e-mail. Individual pages can be saved into the iPad photo album or printed via iOS capable printers. Overall, Penultimate is a beautiful app, accurately recreating the simplicity and presentation of a pen and paper notebook.
Note Taker HD.
Note Taker HD ($4.99) is perhaps the deepest of all these applications. The best of these features include the ability to select, cut and paste handwritten text, the ability to tag, flag and mark favorites for individual notes. Also, Note Taker HD can directly import PDFs and then mark them up. As with GhostWriter, this can be very handy for creating forms you want to fill out. Of course, to some extent, this inevitably results in duplicate data entry, the bane of the computing world. Note Taker HD also incorporates a zoom feature for creating handwritten notes. Again, this allows a great deal of detail and precision when writing in the Zoom box that is reflected on the full page.
The handwriting this passable, but not quite as smooth as Penultimate. Additionally, Note Taker HD lacks the ability to directly connect to Evernote. Finally, note taker HD is a somewhat complex piece of software is a trade-off for the depth of features. Although the layout is nice and presentable, it can be a bit offputting and somewhat counterintuitive at times as it diverges from standard IOS interface.
Noteshelf.
Noteshelf ($4.99) has truly amazing handwriting/pen and ink response. It also incorporates a zoom feature which allows, again, precision handwriting. The ink on the page is comparable to Penultimate. Noteshelf allows for palm protection to avoid inadvertent inking on the paper. The interface and layout is very iOS like, very intuitive, and customizable for lefty versus righty. There is a direct Evernote export. As well as Dropbox, iTunes, e-mail, iPad photo album, and print to iOS capable printers. Export format can be set to go as either individual images for each note page (which is the best way to export to Evernote as the handwriting will be recognized and then searchable) or as multipage PDFs. Page navigation is very nice and intuitive with a thumbnail drop-down for each page. Individual pages can be rearranged and reordered and individual pages can be moved/copied between different notebooks. Downsides to Noteshelf include the inability to import PDFs for annotating. Also, custom papers are, as with Ghostwriter and Penultimate, a separate in-app purchase for additional money. Photos can be imported directly from either the camera or the iPad’s photo album.
The big winner.
It’s a close call between Noteshelf and Note Taker HD. Note Taker HD has some superb features and is well worth considering if you need to fill out for right on top of an markup individual PDFs. However, if you want great inking ability, excellent export options, and ease-of-use note shelf is the way to go. If, on the other hand, you want to recreate as closely as possible plain ole’ pen and paper, go with Penultimate.
This is not an all inclusive list of note taking apps which use ink, just a review of those most frequently mentioned. Noterize sorta gets you there, and is free, but the inking isn’t that great although the app does do audio recording. Notes Plus is a nice effort, allows mixed typing and handwriting, as well as recording audio. But, the ink feel is a bit jerky, the export options and paper are both very limited as well.
A word about styluses (styli?).
Writing on the iPad with your finger will quickly become unbearable and unworkable. If you want to take handwritten notes, you will need a stylus. The Pogo ($10.98 Amazon) is workable, but has a spongy tip on it. The Kuel H10 ($12.99 Amazon) has an excellent tip which is nice and as precise as can be with a capacitive touchscreen such as the iPad has. Unfortunately, the Kuel 10 is also a stubby little bugger. I resorted to modeling mine by pulling the rubber grip off a regular pen and also extending the length by sticking an extension on the Kuel 10. Update: Received a Jot stylus from Adonit ($19.99) last night… by far and away the best stylus out there due to the length. Because it has a ‘hard’ tip, as opposed to the rubber and sponge of others, it does tend to make a tapping sound on the glass as you write. But, the Jot is a full-length, well balanced device. You ‘can’ make your own free Jot disc-style stylus if you have the time and DIY attitude (web page link, YouTube link). Why would you want to make your own? Because these things (stylii) get lost, because you want to use an old-well balanced pen you have lying around, because you’re cheap, because you’re a tech-head pioneer and slide rulers, pocket protectors and thick rimmed glasses have all gone out of style.