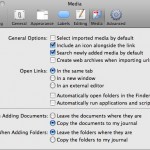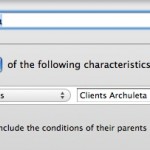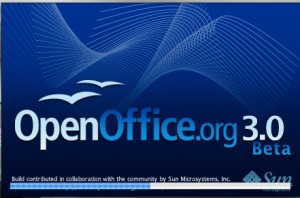The best part about Macs is the ease of upgrading to new hardware. In the old Windows days, an upgrade to new hardware meant hours lost reinstalling applications, hunting down serial number and praying to the software licensing gods that there wouldn’t be some crazy limitation preventing you from installing software you already purchased on your shiny new computer. With a Mac, the ability to easily transfer an entire user environment (apps, data, settings) from the old hardware is dead simple.
But, recently, I came into possession of an iMac. Not having worked from a desktop in a very long time, I decided to do a clean install of OS X and then track which apps I was forced to install first.
The First Apps Installed On A Clean Mac
Notably, you can get quite a bit of work down without installing anything. OS X’s built in Mail, Calendar, Preview (reads PDFs) and Address Book get you up to speed fairly quickly, and for free. But, it also didn’t take long to start needing other stuff to get the job done quickly, and more comfortably. So, from first installed to last, here’s the list of essential Mac OS X apps used in my daily routine.
June 29, 2012:Â Update -Â I was just over at MILO and read New Jersey estate planning lawyer Victor Medina’s response listing his essential Mac apps. He included Dropbox and Alfred (or LaunchBar). I actually use both of those and, in fact, installed those early on but they so seamlessly integrate into my workflow that I forgot to include them on the list altogether.
1. BusyCal – Sync with just about anything and list view.
2. Moom – Getting windows set just right on the screen.
3. 1Password – Surprised this didn’t come in first, really. Tracks all your important passwords AND credit cards, driver’s licenses etc.
4. TextExpander – Too many joys to explain, from audience specific signature lines in emails to shortcuts for legal citations.
5. OmniFocus – When you get tired of spinning your wheels and going ten different directions at once, put some direction to your energy (just don’t put it all into micromanaging your ToDo list, a.k.a. know when to stop organizing what you need to do and start doing stuff.)
6. Pages – Because, eventually, you’ll need to write something with substance and formatted in an eye pleasing manner.
7. DEVONthink Pro Office – Heavy lifting, digging deep case and issue analysis.
8. Skitch – Screenshots, but importantly, screenshot filenames which tell you where the screenshot came from, including the page number of the PDF you were looking at when you took the screenshot.
9. Circus Ponies NoteBook – Collecting and building notes, depo outlines, thoughts, themes and exhibits, so that it can all get thrown together into a Trial Notebook.
10. Default Folder X – OS X’s continuing shortcoming? Finder. Fix it with this nice little utility that makes the finder truly useful, including the ability to add OpenMeta tags to files as you save them.
11. DEVONtechnologies Free Word Service – Ever need to delete bunch of line endings or change an ALL CAPS line to small caps? Go get this free utility to quickly and effortlessly manipulate text.
12. DEVONsphere – $4.99 on the app store. Get it and play with it. It can be a bit of processor hog, so set it on a weekly index schedule, preferably on a day you are not working.
13. OmniOutliner Pro – The old standby outliner. It is a great way to organize depo outlines and the standout columns feature allows you to sort by date, or do spreadsheet style calculations.
14. Parallels/WinXP (TextMap, WordPerfect) – Bleh. Occasionally you just get sucked back in… think of it as going into the storage room in the basement to pull some old file out of archives and then relish your return to the sunlit corner office of Mac OS X.
Do you have a ‘must install’ app not listed above? Tell us about it in the comments, including the ‘why.’


 great posts by users on that forum.
great posts by users on that forum.