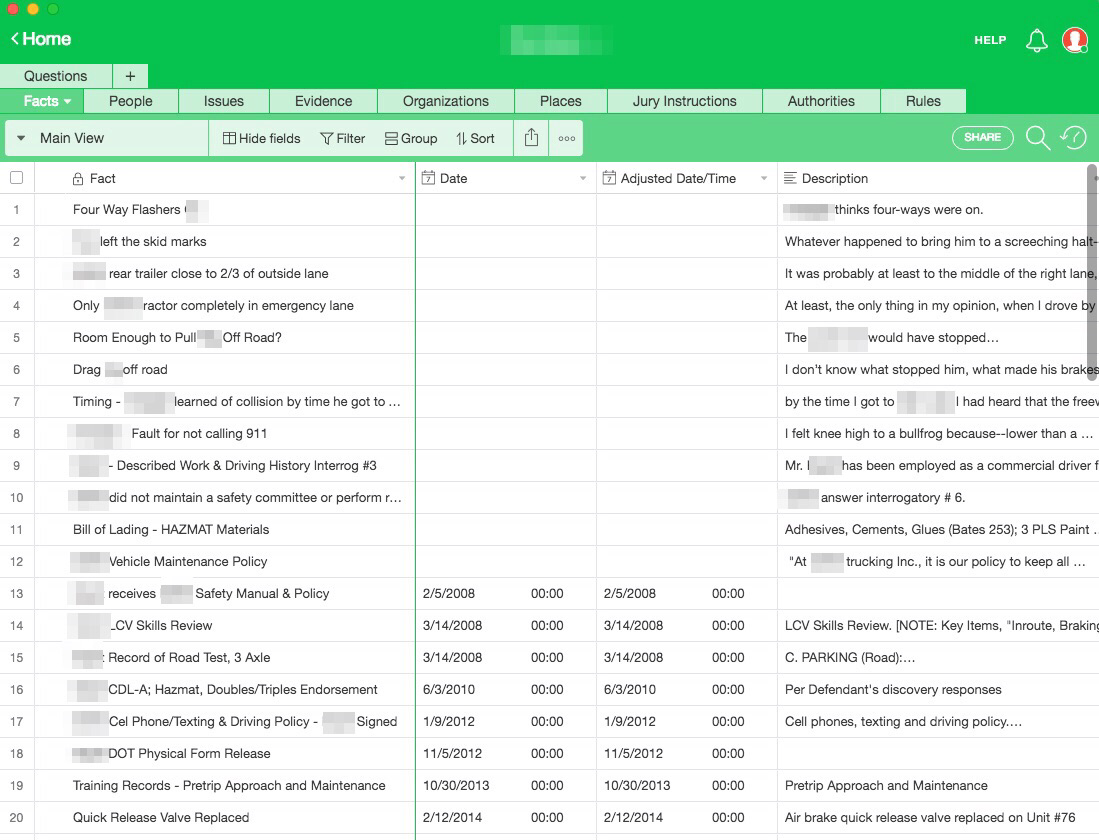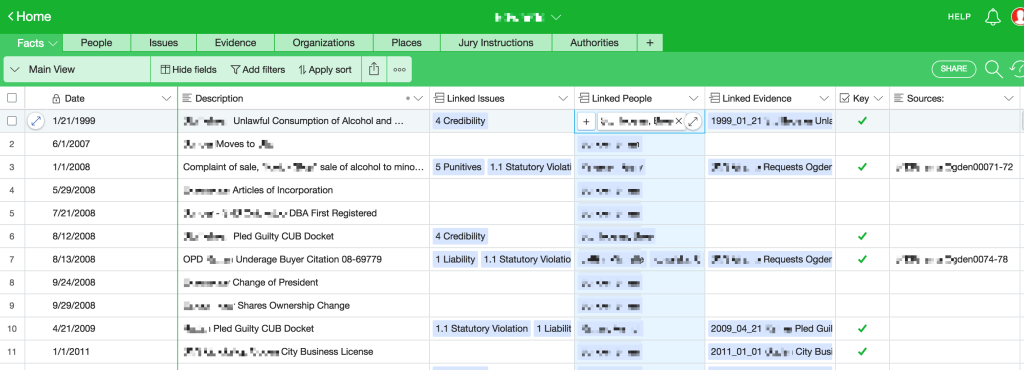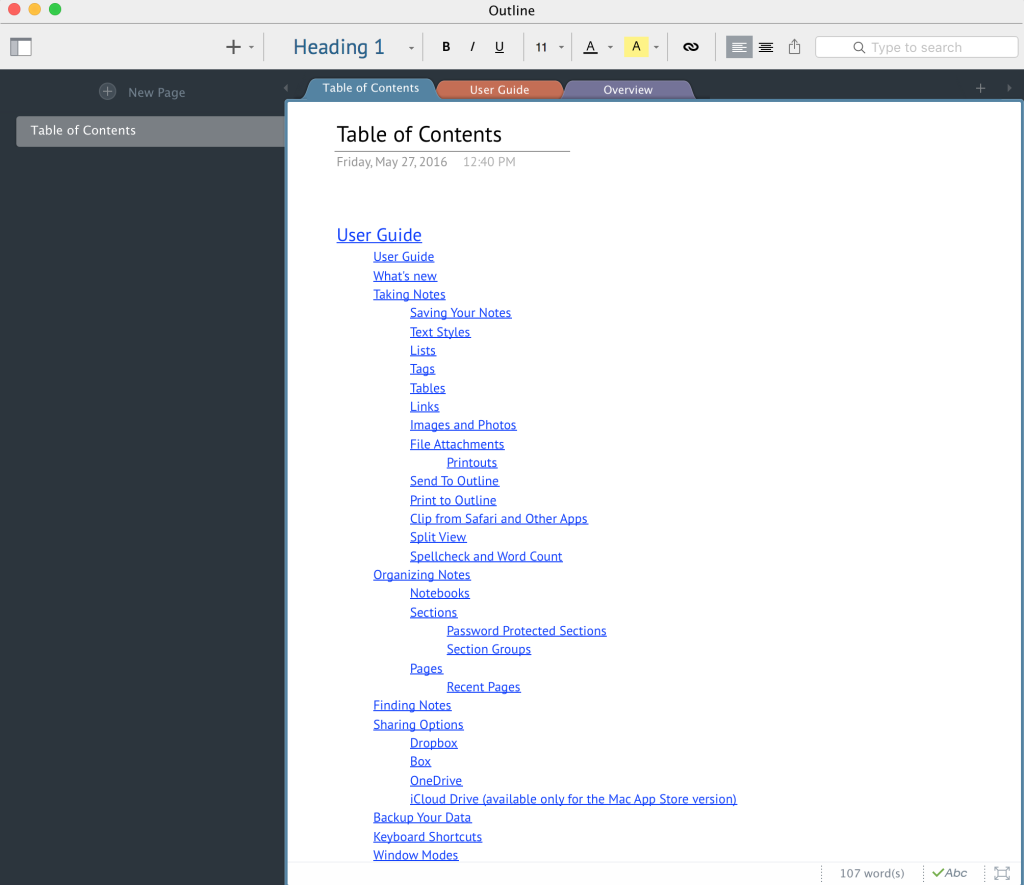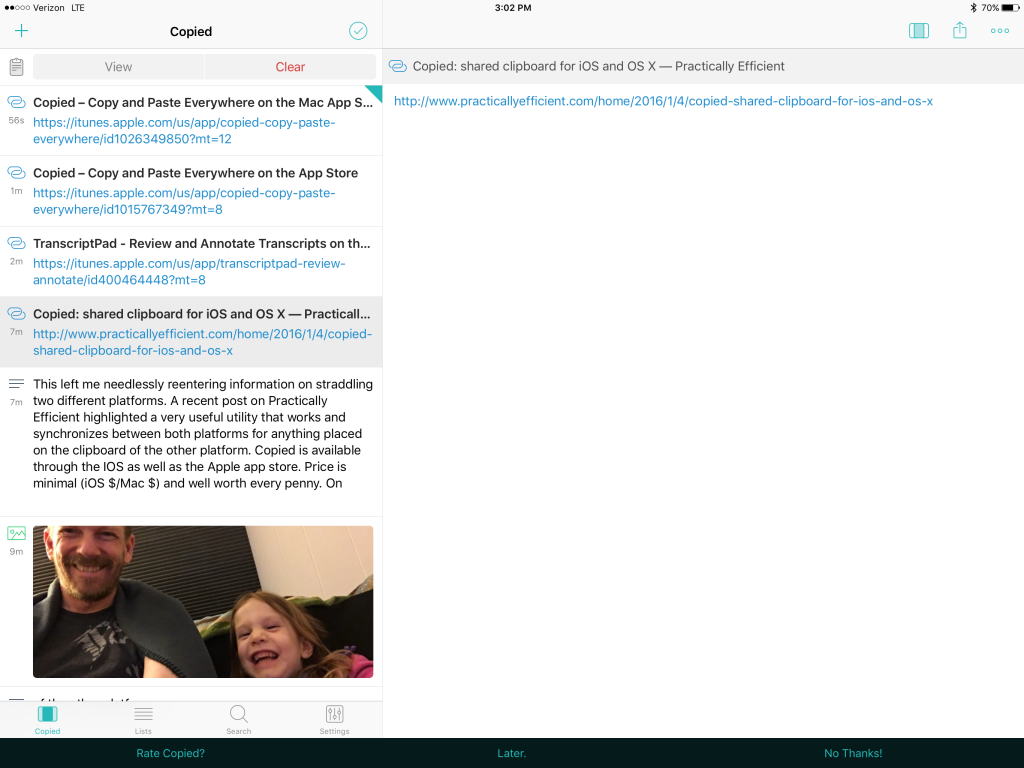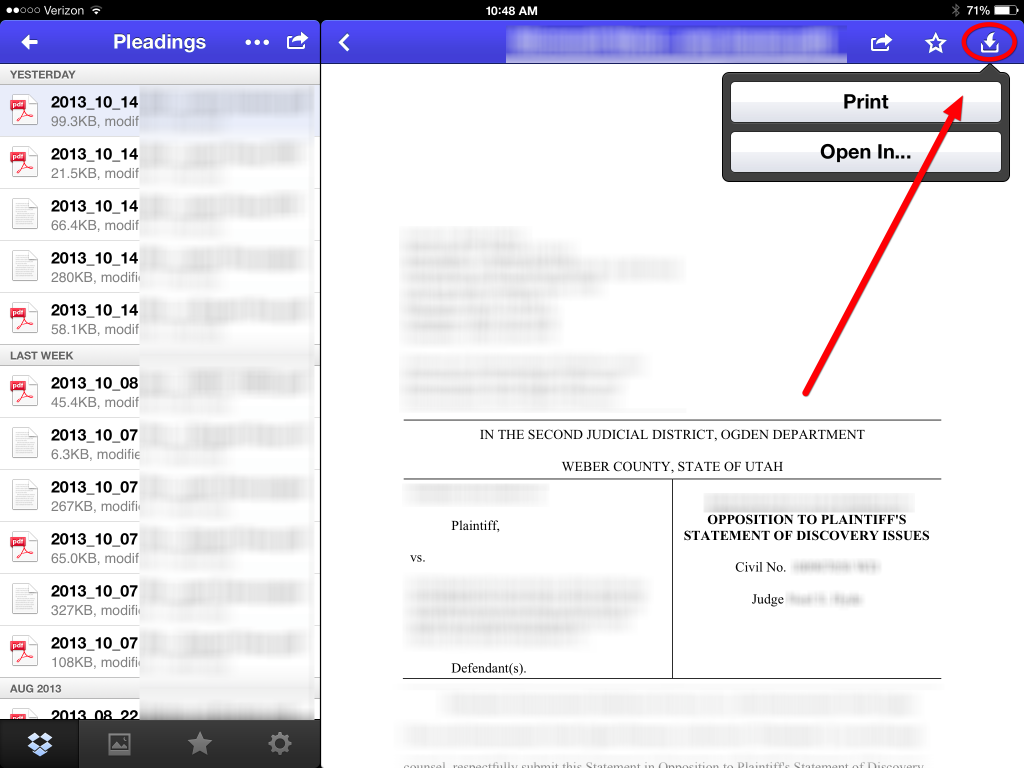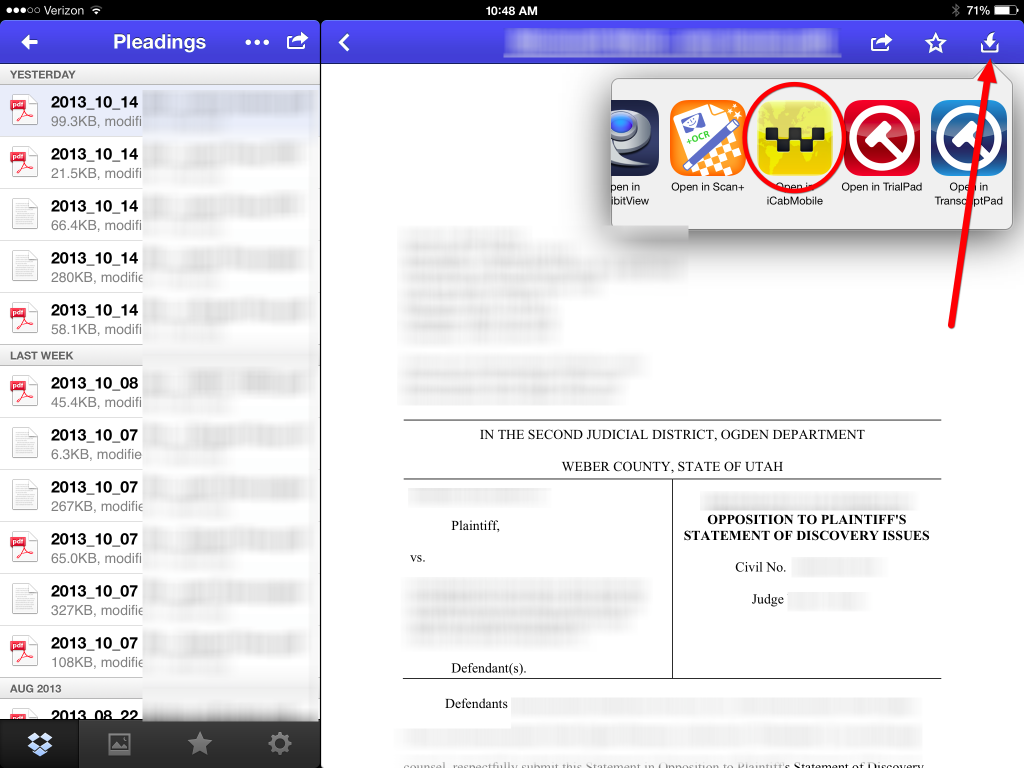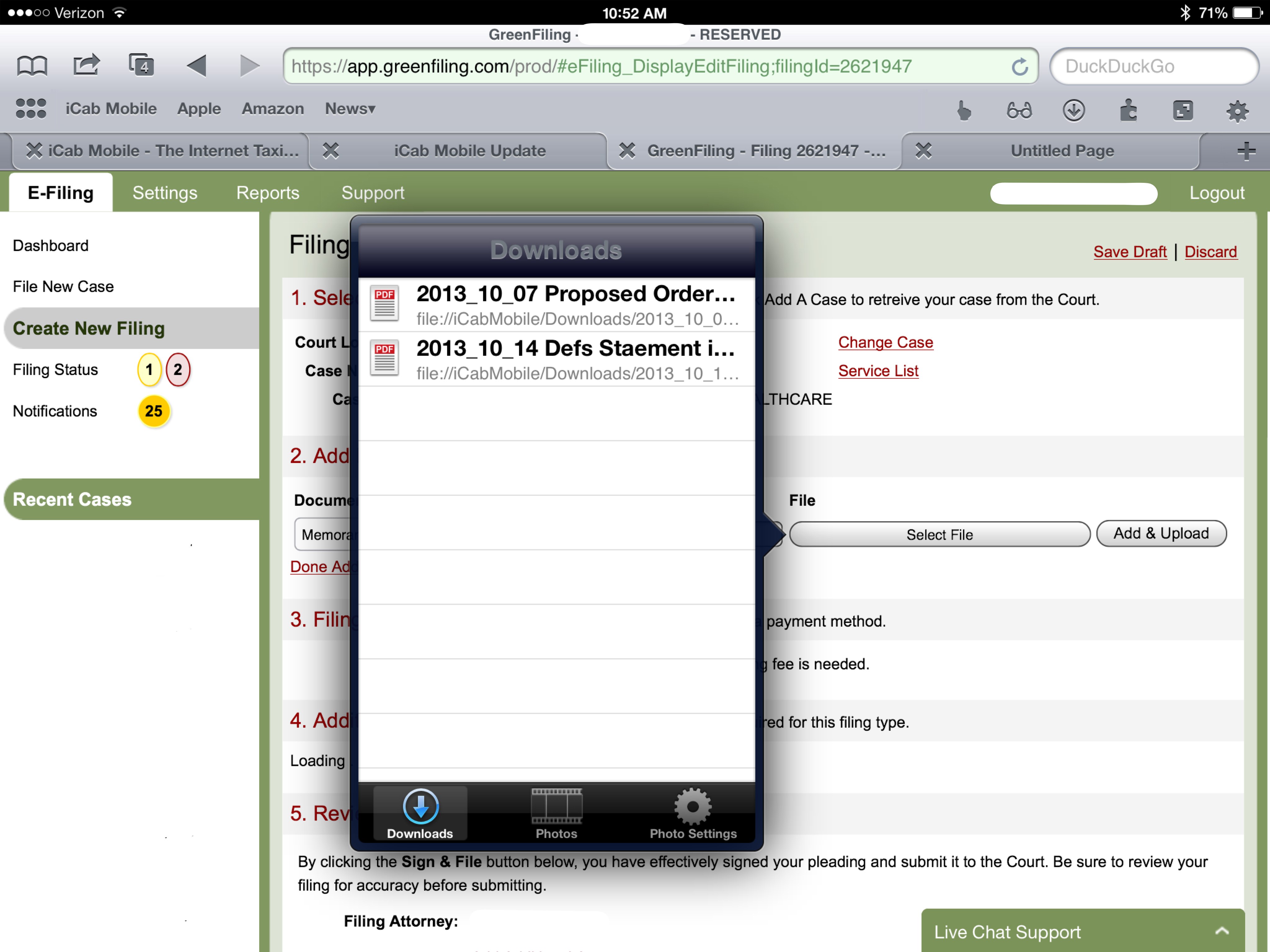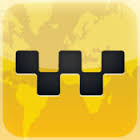Slice n Dice Your Case Data
In cases with a multitude of witnesses, facts, and things spread over a timeline and various documents and sources, getting a big picture view becomes essential. On the Windows platform, most lawyers turn to Casemap to pull together meaningful chronologies with the ability to slice and dice by issues, people and source. Casemap provides a ‘spreadsheet’ view for each major list of stuff: people, documents, issues etc. Casemap also made it a breeze to filter each sheet down to just the info you wanted to see or share. For example, filtering all Facts in a chronology down to witness “Joe Smith” and Issue “liability.” Casemap was mostly spreadsheet, but like a weird cross breed with a database. In short, it was a great place to capture data about your case as it evolved and then analyze that data down the road when preparing for a deposition, hearing or trial. On the Mac side, there hasn’t been a really solid tool for doing the same thing until recently.
In the cloud alternatives.
Current pay-to-play services like FactBox ($38/month) and CaseFleet ($34/month) offer close approximations of Casemap through cloud based interfaces. A trial run of FactBox did not coax any money from my wallet as the interface and input of facts carried too much friction and fussing. CaseFleet came not too long after but, in the interim, a cloud based offering called Airtable appeared.
More function, more flexibility, less friction.
Airtable can do everything that FactBox or Casefleet can do, and more. Because Airtable is not locked in to a particular set-up, you get to choose what is what and where it goes. Want to create a chronological Fact sheet with links to sheets for Jury Instructions, Issues, People and Sources? You design it to fit your needs and never find yourself trying to pound nails with a screwdriver.
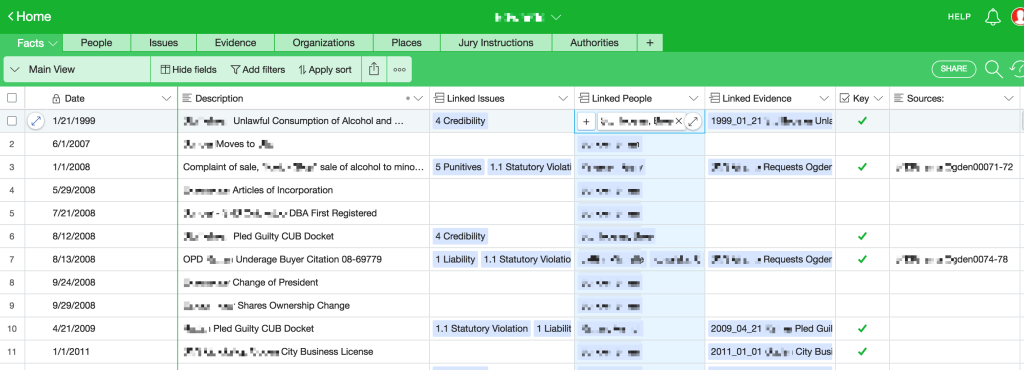
Further Airtable is free to use with some limitations that most lawyers will never run up against, but even if you find yourself pushing the limits, pricing starts at $12/month. Airtable, unlike Casemap which is captive on a desktop, is great at collaboration with other people. Finally, Airtable has a really smooth and polished iOS app that allows you to review, edit, add and update your spreadsheet/data tables from an iPad or iPhone. And, surprise surprise, the native app even offers split view if you’re using an iPad Pro.
The only downside is that, because it is a cloud based service, there must be an active internet connection in order to use Airtable. Otherwise, Airtable is an all-around win for lawyers trying to corral a large set of facts, witnesses and issues in a meaningful way.