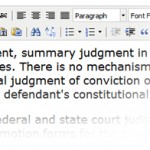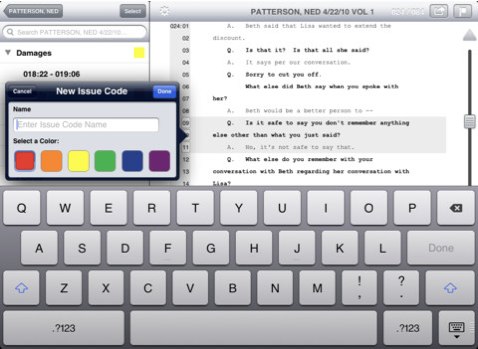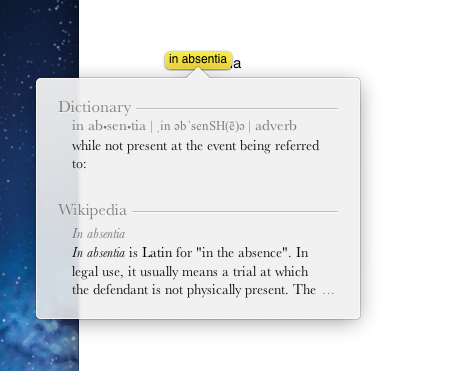Remember that old Rules of Evidence book you have laying around with the stickies hanging off the side, notes scribbled in the margins and highlighting on important language? A new app developer has put out an app that gets oh-so-close to recreating that book on your iPad. Best of all, when the rule gets updated, all your annotations get transferred to the new rule.
Annotating Rules of Evidence, Civil Procedure etc. in ‘rulebook.’
The app allows you to add bookmarks, highlights (limited to a single color throughout your rule sets) and notes. All of these items ‘stick’ whenever the rule gets re-written or updated. Notes, highlights and bookmarks can be seen in a summary pane so you can quickly jump to those sections. A hand-annotated Federal Rules of Evidence hardbound copy will eventually become obsolete through re-writes of the rules, forcing you to hand transfer your notes over to a new book. rulebook attempts to correct that problem by carrying over your annotations to the new rule set.
And, it almost gets there. Recently the Utah Rules of Appellate procedure  received an update. Some language was altered, some language was deleted and moved to a new section. Testing indicated that, where the language was merely altered, the annotations stuck. But, with the deleted and moved language, the annotations themselves were lost, although the Bookmark/Note/Highlight still shows in the summary pane.
received an update. Some language was altered, some language was deleted and moved to a new section. Testing indicated that, where the language was merely altered, the annotations stuck. But, with the deleted and moved language, the annotations themselves were lost, although the Bookmark/Note/Highlight still shows in the summary pane.
User Interface on rulebook
It is both a bright future, and still a bit quirky when it comes to the interface. Rulebook uses the standard iPad interface with items in the left pane and content on the right. The unique feature is the ability to open multiple rules in a separate ‘window’ in the right pane. This works for cross-referenced rules as well. So, reading Utah R. Evid. 608’s cross-reference to Utah R. Evid. 403, tapping on the hyperlinked ‘Rule 403’ opens a new pane, allowing you to read the reference without losing your place.
There are, however, a few quirks. Quickly jumping back and forth between rules, closing rule sets and opening new rules led to a freeze on one of the windows. Also, while the navigation is unique, it can feel a bit odd at times. A tabbed interface alá Safari/Firefox might be more intuitive for displaying the cross-referenced rule.
Finally, the app does include a decent search feature which allows searching for a Phrase, All Words or Any Word, no boolean yet. The nice part about the  search feature is that the results pane pulls up individual sub-sections of a single rule, allowing you to quickly get to the relevant section in a long rule as opposed to hunting around. The search pane results also tell you the number of hits in each result. Unfortunately, there is no next-previous search hit function and you are forced to return to the search pane to jump around.
search feature is that the results pane pulls up individual sub-sections of a single rule, allowing you to quickly get to the relevant section in a long rule as opposed to hunting around. The search pane results also tell you the number of hits in each result. Unfortunately, there is no next-previous search hit function and you are forced to return to the search pane to jump around.
Right now, rule sets are only available for the Federal courts, California, Delaware, Illinois, Massachusetts, New Nersey, New York, Texas and Utah. The Federal Rules of Evidence are free so you can get a feel for the app and decide if it’s something that fits for you. Other rule sets are very reasonably priced at at .99¢ each. If you are lucky enough to live in one of the currently covered jurisdictions, rulebook is well worth picking up and using. The developer is a practicing attorney and uses his own app on a daily basis. Speaking with him recently, there are some really big plans behind the app and things in the works. rulebook should get much better with time.