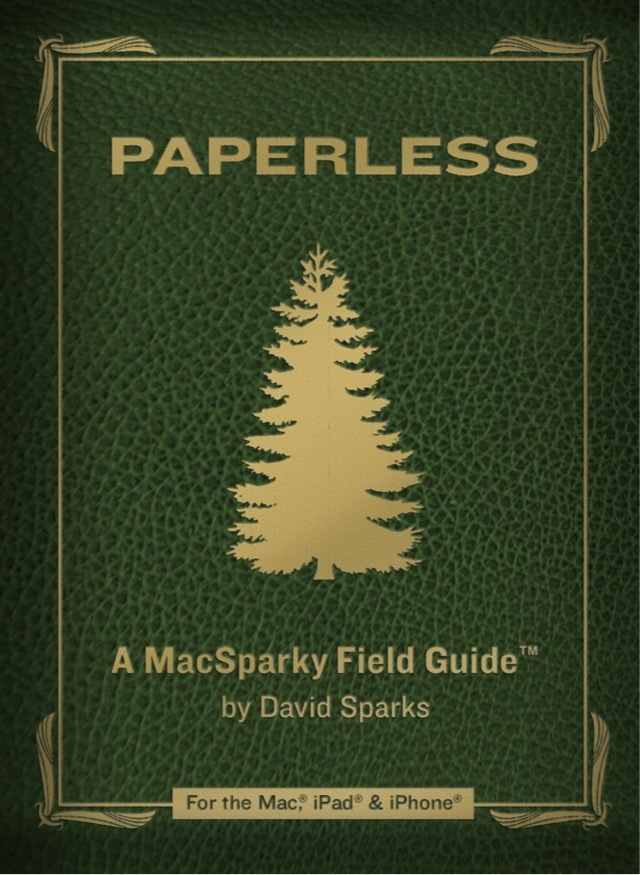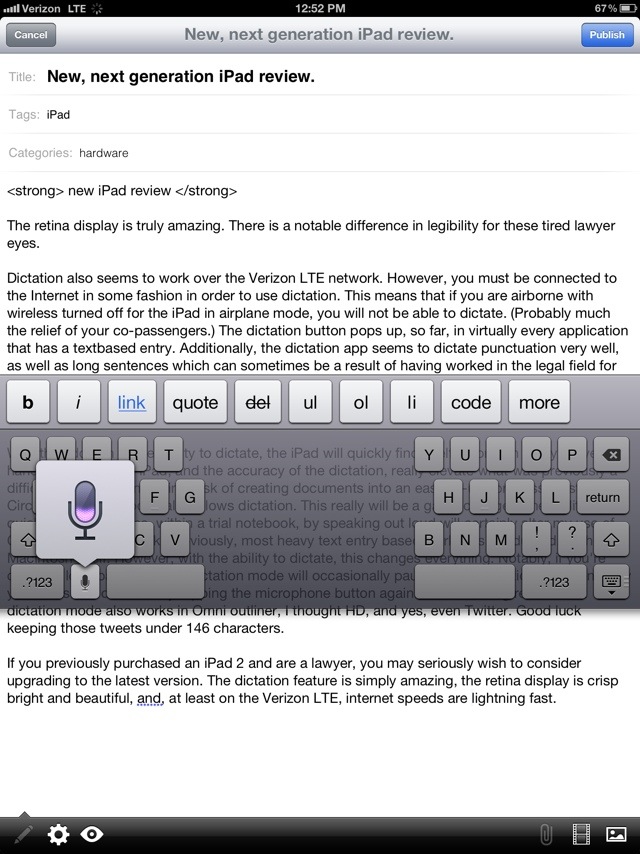Just in time for back-to-school, The Bluebook is now available on your iPad, iPhone and iPod Touch as an in-app purchase through rulebook. The Bluebook is a uniform system of legal citation force fed to first year law students and relied upon by citation junkies everywhere. Serious legal writers and experienced lawyers also use The Bluebook  to maintain their credibility with the recent law grads who clerk at the courts since these new grads firmly believe that anyone who fails to cite in compliance with The Bluebook knows nothing about the law. The in-app purchase is the same price as a hard copy, but just try searching hard copy for the proper format for Commercial Recordings so that you can correctly cite Don Henley, The Boys of Summer, on Building the Perfect Beast (Geffen Records 1984).
to maintain their credibility with the recent law grads who clerk at the courts since these new grads firmly believe that anyone who fails to cite in compliance with The Bluebook knows nothing about the law. The in-app purchase is the same price as a hard copy, but just try searching hard copy for the proper format for Commercial Recordings so that you can correctly cite Don Henley, The Boys of Summer, on Building the Perfect Beast (Geffen Records 1984).
Author Archives: pete
Touchfire Keyboard for iPad
A long, long time ago, I pitched in on a Kickstarter project for a rubberized keyboard overlay for the iPad. The concept attempts to solve one of the biggest problems for touch typists and typing on the iPad, namely, the inability to lay your fingers on the virtual onscreen keyboard without initiating input. The Touchfire Keyboard for iPad seems to solve some this main problem but, as can be imagined, a rubber on top of a touch screen interface does feel a bit unnatural… it just feels better if there is skin on surface rather than an artificial barrier between you and the one you touch. But, such is the price to be paid if you want to avoid unintended typing on virtual keyboards.
A Screentop Touch Keyboard For The iPad
The Touchfire keyboard is an interesting experience. Although there are more typing errors than with a real keyboard, the ability to actually rest your fingers on the keypads provides a more tactile experience. The J and K keys have the traditional bumps, so you can find your way quickly to the resting position. Although the keys are raised, there is practically no pressure bump when depressing the keys.
This keyboard will come in handy if you need to do a lot of typing on your iPad in an environment where the dictation feature is not an option such as on a plane, in a meeting. Using the Touchfire keyboard is certainly preferable to trying to use just the onscreen display. However, it is not an ideal solution for long term use as you’d be better off switching to a Bluetooth keyboard or moving to your laptop. But, as a lightweight keyboard which requires no power supply, and takes up virtually no space, it seems that it may have hit a sweet spot.
The keyboard is held in place by magnets which work with the iPad magnets to keep it in place. There are small metal bumps provided along with 3M adhesive which stick to an Apple Smart Cover. Those metal bumps then match to magnets not the keyboard itself. Together, the keyboard can then either be left magnetically attached to the iPad for use, or retracted back with the Smart Cover to get out of the way. The keyboard stays in place really well while on the iPad for typing, yet unclips easily due to this magnetic set up. The Touchfire’s ability to move out of the way by attaching to and rolling up with Apple’s Smart Cover combine with thin and light materials to make it an unobtrusive and easy to carry accessory. However, the magnetic clip also increases the width slightly and tends to slip, cycling the iPad on and off if it is set to unlock the screen when opening a Smart Cover.
Typing accuracy is nowhere near that of an actual keyboard, but is efficient enough to make you suddenly realize the limitations of the onscreen keyboard, such as having to touch and hold the “!/,” key in order to get an apostrophe or the “?/.” key to get double quotes and you can completely forget about typing out numbers with any speed. But, of course, these are limitations of an onscreen keyboard which are simply made more glaring by the efficiency of the Touchfire keyboard.
Overall, the Touchfire is a bit of a niche iPad accessory. At $49.99 it is a bit steeply priced, by way of example a casual iPad user saw it and guessed the price to be around $10-$15. But, if this niche fits for you, it might be worth picking one up.
Essential Mac Apps
The best part about Macs is the ease of upgrading to new hardware. In the old Windows days, an upgrade to new hardware meant hours lost reinstalling applications, hunting down serial number and praying to the software licensing gods that there wouldn’t be some crazy limitation preventing you from installing software you already purchased on your shiny new computer. With a Mac, the ability to easily transfer an entire user environment (apps, data, settings) from the old hardware is dead simple.
But, recently, I came into possession of an iMac. Not having worked from a desktop in a very long time, I decided to do a clean install of OS X and then track which apps I was forced to install first.
The First Apps Installed On A Clean Mac
Notably, you can get quite a bit of work down without installing anything. OS X’s built in Mail, Calendar, Preview (reads PDFs) and Address Book get you up to speed fairly quickly, and for free. But, it also didn’t take long to start needing other stuff to get the job done quickly, and more comfortably. So, from first installed to last, here’s the list of essential Mac OS X apps used in my daily routine.
June 29, 2012:Â Update -Â I was just over at MILO and read New Jersey estate planning lawyer Victor Medina’s response listing his essential Mac apps. He included Dropbox and Alfred (or LaunchBar). I actually use both of those and, in fact, installed those early on but they so seamlessly integrate into my workflow that I forgot to include them on the list altogether.
1. BusyCal – Sync with just about anything and list view.
2. Moom – Getting windows set just right on the screen.
3. 1Password – Surprised this didn’t come in first, really. Tracks all your important passwords AND credit cards, driver’s licenses etc.
4. TextExpander – Too many joys to explain, from audience specific signature lines in emails to shortcuts for legal citations.
5. OmniFocus – When you get tired of spinning your wheels and going ten different directions at once, put some direction to your energy (just don’t put it all into micromanaging your ToDo list, a.k.a. know when to stop organizing what you need to do and start doing stuff.)
6. Pages – Because, eventually, you’ll need to write something with substance and formatted in an eye pleasing manner.
7. DEVONthink Pro Office – Heavy lifting, digging deep case and issue analysis.
8. Skitch – Screenshots, but importantly, screenshot filenames which tell you where the screenshot came from, including the page number of the PDF you were looking at when you took the screenshot.
9. Circus Ponies NoteBook – Collecting and building notes, depo outlines, thoughts, themes and exhibits, so that it can all get thrown together into a Trial Notebook.
10. Default Folder X – OS X’s continuing shortcoming? Finder. Fix it with this nice little utility that makes the finder truly useful, including the ability to add OpenMeta tags to files as you save them.
11. DEVONtechnologies Free Word Service – Ever need to delete bunch of line endings or change an ALL CAPS line to small caps? Go get this free utility to quickly and effortlessly manipulate text.
12. DEVONsphere – $4.99 on the app store. Get it and play with it. It can be a bit of processor hog, so set it on a weekly index schedule, preferably on a day you are not working.
13. OmniOutliner Pro – The old standby outliner. It is a great way to organize depo outlines and the standout columns feature allows you to sort by date, or do spreadsheet style calculations.
14. Parallels/WinXP (TextMap, WordPerfect) – Bleh. Occasionally you just get sucked back in… think of it as going into the storage room in the basement to pull some old file out of archives and then relish your return to the sunlit corner office of Mac OS X.
Do you have a ‘must install’ app not listed above? Tell us about it in the comments, including the ‘why.’
MacSparky – Paperless
I didn’t want to write this. No, really, I didn’t want to write this. You see, other lawyers read this blog. Other lawyers are my competition. ‘Paperless’ by David Sparks makes it far too easy for other lawyers, a.k.a. my competition, to adopt a paperless system. Also, I’m quite jealous. David Sparks has written a book that I wish I could have written. Available, for now, in iBooks format only.
But, here’s the thing. The book is just so amazingly straightforward, awesome, and educational that I can’t help but pass it on. If you ever wondered how you could possibly go paperless, start here, look no further. David Sparks has written not only something that is beautiful to look at and read, but also entertaining and informative in a way that allows even the most entrenched Luddite to move forward with technology in their life. So, if you have an iPad and can spare the five bucks (come on you can spare five bucks) go pick up this book.
App Review: rulebook – Electronic Legal Rules on the iPad
Remember that old Rules of Evidence book you have laying around with the stickies hanging off the side, notes scribbled in the margins and highlighting on important language? A new app developer has put out an app that gets oh-so-close to recreating that book on your iPad. Best of all, when the rule gets updated, all your annotations get transferred to the new rule.
Annotating Rules of Evidence, Civil Procedure etc. in ‘rulebook.’
The app allows you to add bookmarks, highlights (limited to a single color throughout your rule sets) and notes. All of these items ‘stick’ whenever the rule gets re-written or updated. Notes, highlights and bookmarks can be seen in a summary pane so you can quickly jump to those sections. A hand-annotated Federal Rules of Evidence hardbound copy will eventually become obsolete through re-writes of the rules, forcing you to hand transfer your notes over to a new book. rulebook attempts to correct that problem by carrying over your annotations to the new rule set.
And, it almost gets there. Recently the Utah Rules of Appellate procedure  received an update. Some language was altered, some language was deleted and moved to a new section. Testing indicated that, where the language was merely altered, the annotations stuck. But, with the deleted and moved language, the annotations themselves were lost, although the Bookmark/Note/Highlight still shows in the summary pane.
received an update. Some language was altered, some language was deleted and moved to a new section. Testing indicated that, where the language was merely altered, the annotations stuck. But, with the deleted and moved language, the annotations themselves were lost, although the Bookmark/Note/Highlight still shows in the summary pane.
User Interface on rulebook
It is both a bright future, and still a bit quirky when it comes to the interface. Rulebook uses the standard iPad interface with items in the left pane and content on the right. The unique feature is the ability to open multiple rules in a separate ‘window’ in the right pane. This works for cross-referenced rules as well. So, reading Utah R. Evid. 608’s cross-reference to Utah R. Evid. 403, tapping on the hyperlinked ‘Rule 403’ opens a new pane, allowing you to read the reference without losing your place.
There are, however, a few quirks. Quickly jumping back and forth between rules, closing rule sets and opening new rules led to a freeze on one of the windows. Also, while the navigation is unique, it can feel a bit odd at times. A tabbed interface alá Safari/Firefox might be more intuitive for displaying the cross-referenced rule.
Finally, the app does include a decent search feature which allows searching for a Phrase, All Words or Any Word, no boolean yet. The nice part about the  search feature is that the results pane pulls up individual sub-sections of a single rule, allowing you to quickly get to the relevant section in a long rule as opposed to hunting around. The search pane results also tell you the number of hits in each result. Unfortunately, there is no next-previous search hit function and you are forced to return to the search pane to jump around.
search feature is that the results pane pulls up individual sub-sections of a single rule, allowing you to quickly get to the relevant section in a long rule as opposed to hunting around. The search pane results also tell you the number of hits in each result. Unfortunately, there is no next-previous search hit function and you are forced to return to the search pane to jump around.
Right now, rule sets are only available for the Federal courts, California, Delaware, Illinois, Massachusetts, New Nersey, New York, Texas and Utah. The Federal Rules of Evidence are free so you can get a feel for the app and decide if it’s something that fits for you. Other rule sets are very reasonably priced at at .99¢ each. If you are lucky enough to live in one of the currently covered jurisdictions, rulebook is well worth picking up and using. The developer is a practicing attorney and uses his own app on a daily basis. Speaking with him recently, there are some really big plans behind the app and things in the works. rulebook should get much better with time.
iPad Notetaking Apps – Deathmatch 2012
Last September’s post regarding handwritten note taking iPad apps presented 5 apps for consideration. Since that time, the number of note taking apps has exploded. Among the standout additions to the shootout: GoodNotes is just about the perfect app for taking handwritten notes, including annotating on top of PDFs because of its simplicity and the manner in which the zoom box moves as you write; Readdle has introduced Remarks, a really beautiful and smooth note taking app.
Further, apps which were formerly oriented toward traditional PDF annotation (you know, highlights, boxes, comments, but the pen tool sucks) now offer a serious handwriting experience. Specifically, PDFExpert, GoodReader and iAnnotate all allow a decent ink and paper feel for annotating with handwritten notes. GoodReader even incorporates a zoom box and palm protection. So….
Vote for your favorite handwritten note taking app on the iPad:
Which Flavor iPad?
One of the most often asked questions: “Which iPad should I choose?” Spoiler alert: Get the Verizon model, as much memory as you can afford.
Why the Verizon iPad? Wireless Presentation.
There are three ‘flavors’ for the latest iPad. First, wireless only which means no internet access unless you are connected to a wireless network. For some people, they don’t care about needing to piggyback on strange and unfamiliar wireless networks. If you fear the seedy back alleys of free wireless, go with an iPad that has built in cellular technology from either Verizon or AT&T (sorry, not available on Sprint at this time).
More specifically, go with the Verizon version. Why? (1) Tethering. (2) You can tether the AppleTV to your iPad and, yes, that means you can now carry one less device for wireless presentations in court (or elsewhere). With an AppleTV tethered to your iPad, you can also use AirPlay to stream back to an AppleTV connected to a projector.
Finally, get as much memory as you can afford. Although cloud storage is becoming ubiquitous, it’s still nice to have as much headroom as you can get.
New, next generation iPad review.
new iPad review
The retina display is truly amazing. There is a notable difference in legibility for these tired lawyer eyes.
Dictation also seems to work over the Verizon LTE network. However, you must be connected to the Internet in some fashion in order to use dictation. This means that if you are airborne with wireless turned off for the iPad in airplane mode, you will not be able to dictate. (Probably much the relief of your co-passengers.) The dictation button pops up, so far, in virtually every application that has a textbased entry. Additionally, the dictation app seems to dictate punctuation very well, as well as long sentences which can sometimes be a result of having worked in the legal field for far too many years. There is a noticeable warmth which generates from the back of the iPad with extensive use. I cannot tell that if this is a result of the cellular network and the dictation app, or just a side effect of the unit itself.
With the addition of the ability to dictate, the iPad will quickly find itself a home in many lawyer hands. This tool, the iPad, and the accuracy of the dictation, really elevate what was previously a difficult and time-consuming task of creating documents into an easy-to-use process. Testing in Circus Ponies Notebook also allows dictation. This really will be a game changer. The ability to quickly create outlines, within a trial notebook, by speaking out loud will certainly alter my use of Circus Ponies Notebook. Previously, most heavy text entry based work was conducted on the Macintosh itself. However, with the ability to dictate, this changes everything. Notably, if you’re dictating long passages, the dictation mode will occasionally pause during dictation and then allow you to resume dictation by tapping the microphone button again. further testing reveals that dictation mode also works in OmniOutliner, iThought HD, and yes, even Twitter. Good luck keeping those tweets under 140 characters.
If you previously purchased an iPad 2 and are a lawyer, you may seriously wish to consider upgrading to the latest version. The dictation feature is simply amazing, the retina display is crisp bright and beautiful, and, at least on the Verizon LTE, internet speeds are lightning fast.
This post was dictated, read, reviewed and corrected entirely on the iPad.
Medical Chronologies in DEVONthink Pro
Over at MILO, members occasionally ask how/what/why one might use DEVONthink Pro for chronologies. Here’s a picture.
By the way, the screenshot was created and annotated using Skitch, a really awesome and free screen grab utility that works well with Evernote (and is owned by Evernote). Skitch is also available for, and equally awesome on, the iPad.
iPhone & iPad Wallpaper
MacSparky recently featured a link to some custom and subtle iPhone wallpaper. Some time ago I created a few custom backgrounds of my own and thought it’d be nice to share (1 iPad, 4 iPhone). Enjoy.